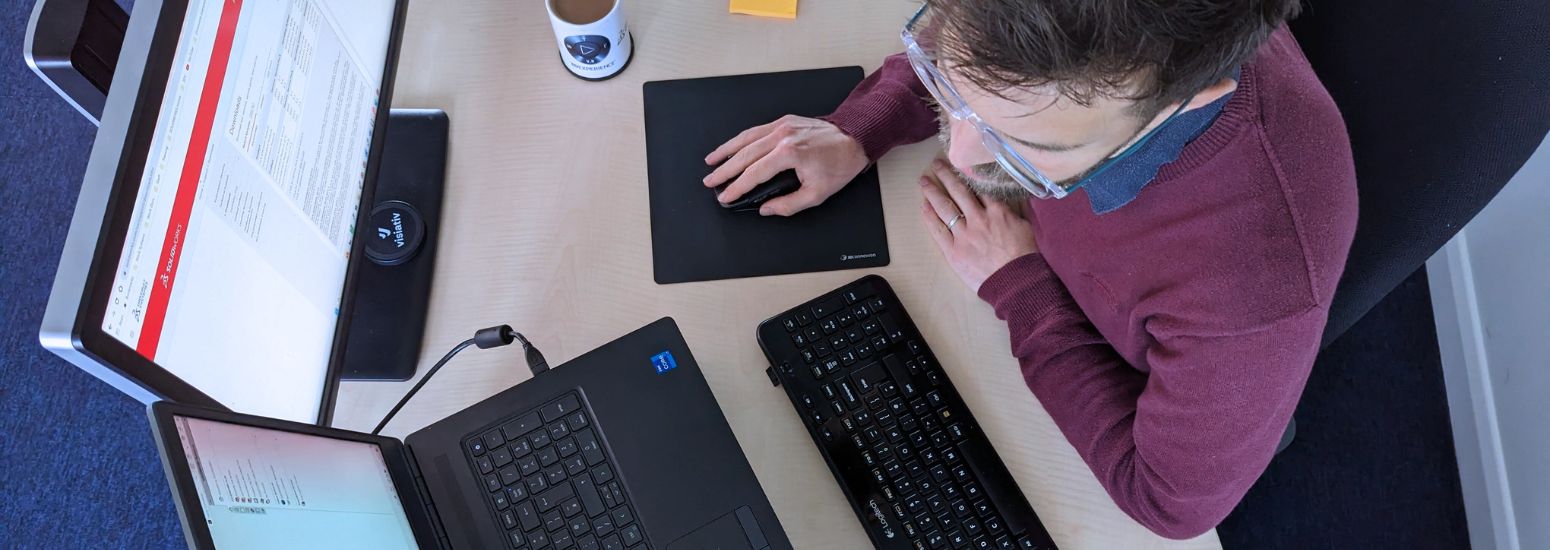Jak zaktualizować SOLIDWORKS - poradnik w 6 krokach
21 lipca 2023
Aby mieć pewność, że będziesz na bieżąco z najnowszymi ulepszeniami wydajności i poprawkami błędów, zalecamy aktualizację SOLIDWORKS kilka razy w ciągu roku. Każdego roku wersja SOLIDWORKS zazwyczaj otrzymuje łącznie 5 wydań Service Pack. Przygotowaliśmy kompleksowy przewodnik dotyczący aktualizacji SOLIDWORKS, aby pomóc Ci w tym procesie.
Uwaga: Niniejszy przewodnik jest przeznaczony wyłącznie dla użytkowników SOLIDWORKS Desktop. Jeśli korzystasz z SOLIDWORKS Connected, zapoznaj się z ostatnimi akapitami poniżej.
Przed rozpoczęciem: Upewnij się, że jesteś zalogowany na swoim komputerze jako Administrator lokalny.
Jeśli potrzebujesz tylko zainstalować SOLIDWORKS: skorzystaj za darmo z opcji pobierz SOLIDWORKS na naszej stronie.
Aktualizacja SOLIDWORKS – krok 1:
Przejdź do menu Pomoc w SOLIDWORKS i wybierz „Sprawdź aktualizacje”. Spowoduje to uruchomienie menedżera instalacji SOLIDWORKS.
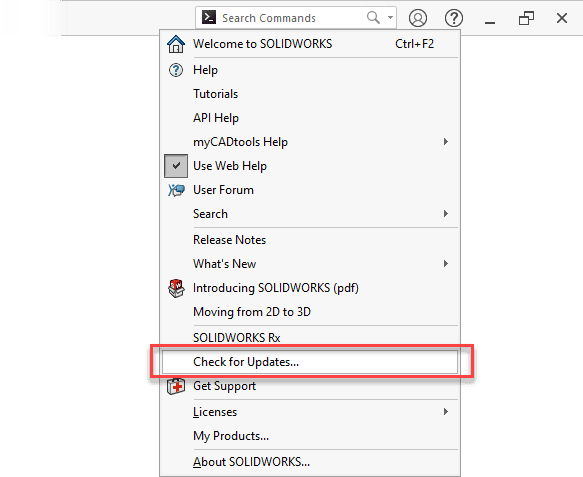
Krok 2:
Po załadowaniu Menedżera instalacji zostaną wyświetlone opcje aktualizacji. Jeśli przegapiłeś kilka wydań, możesz mieć tutaj kilka opcji.
Warto zaktualizować system do najnowszego dostępnego dodatku Service Pack (SP). Jednak przed aktualizacją do nowej wersji głównej należy najpierw skonsultować się z firmą. Ponadto, jeśli widzisz dostępne wersje Beta, unikaj używania ich do produkcji, ponieważ nie są one przeznaczone do tego celu.
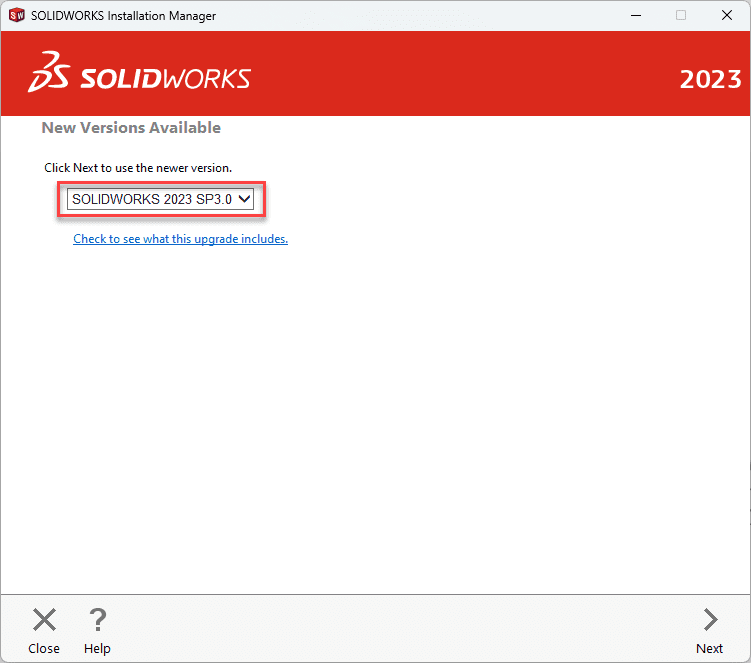
Krok 3:
Następnie instalator przygotuje nową instalację.
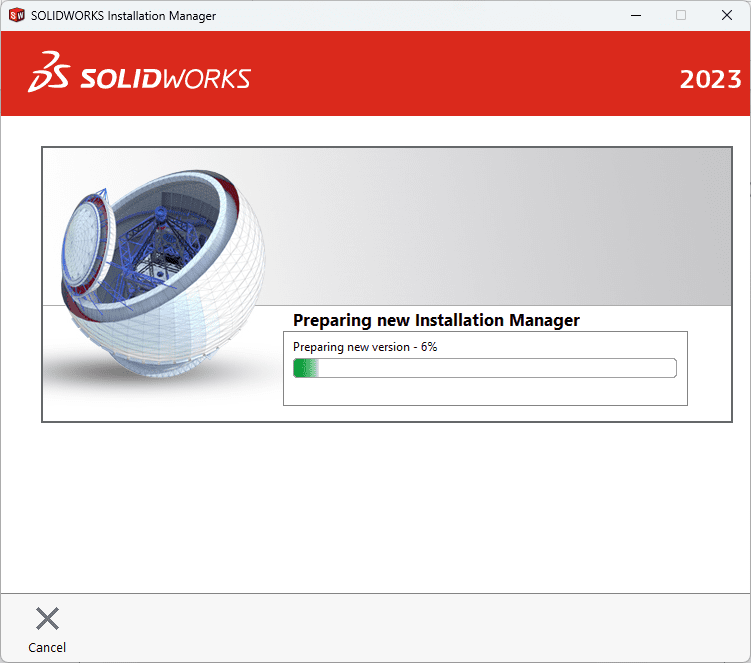
Może zostać wyświetlony komunikat przedstawiony na poniższym obrazku, dotyczący konieczności ponownego uruchomienia systemu. Jeśli tak się stanie, uruchom ponownie komputer (jeśli możesz). Jeśli ten sam komunikat pojawi się po raz drugi, kliknij „OK”, aby kontynuować instalację.
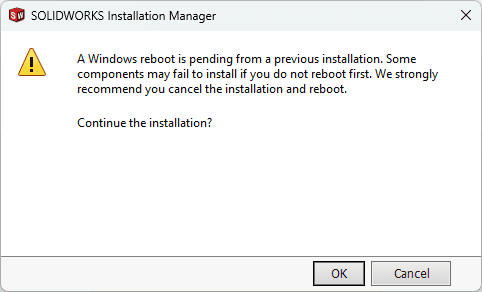
Krok 4:
Jeśli SOLIDWORKS jest nadal otwarty w tle, zamknij go.
Na następnym ekranie (jak pokazano na poniższym obrazku) zostaną wyświetlone opcje dotyczące typu instalacji, którą chcesz przeprowadzić. Dostępnych jest kilka opcji:
- Zainstaluj na tym komputerze – ta opcja spowoduje pobranie wszystkich plików wymaganych do instalacji na komputerze i zainstalowanie wybranego dodatku Service Pack.
- Pobierz i udostępnij wszystkie pliki – ta opcja spowoduje utworzenie pełnego pobrania pakietu SOLIDWORKS, którego można użyć do aktualizacji dodatków Service Pack na wielu komputerach. Może to być przydatne, jeśli chcesz później ponownie zainstalować oprogramowanie.
W tym przypadku, ponieważ aktualizujemy tylko jeden komputer, wybraliśmy opcję „Zainstaluj na tym komputerze”.
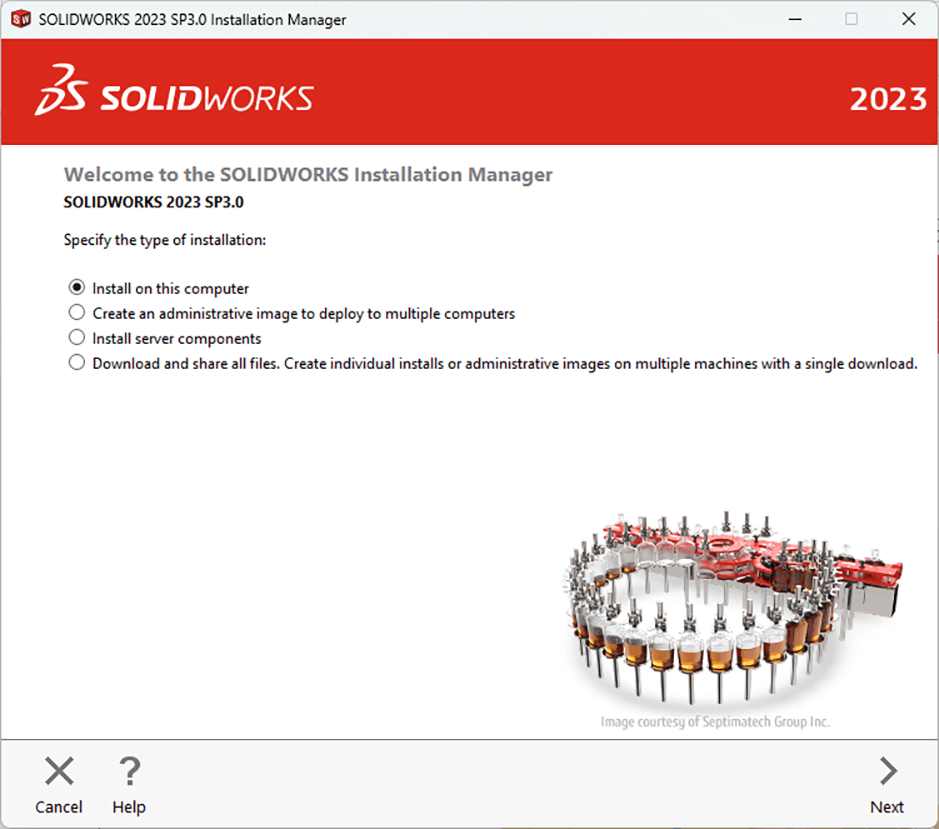
Krok 5:
Na następnym ekranie zostanie wyświetlone podsumowanie instalacji. W przypadku aktualizacji do nowej wersji głównej należy wziąć pod uwagę kilka kwestii:
- Jeśli używasz SOLIDWORKS PDM – podczas aktualizacji do następnej wersji SOLIDWORKS, upewnij się, że SOLIDWORKS PDM jest w tej samej wersji co serwer. Usuń zaznaczenie opcji „Klient PDM” na stronie wyboru produktu, klikając opcję Zmień.
- Jeśli korzystasz z licencjonowania SNL (Twój numer seryjny będzie miał numer 1 jako trzecią cyfrę) – upewnij się, że menedżer licencji SOLIDNetWork jest również zaktualizowany na serwerze.
- Jeśli wiele osób korzysta z tego samego zestawu narzędzi LUB jeśli masz zainstalowaną więcej niż jedną wersję SOLIDWORKS – upewnij się, że kliknąłeś Zmień w opcjach zestawu narzędzi. SOLIDWORKS będzie potrzebował zestawu narzędzi specyficznego dla każdego roku wydania oprogramowania.
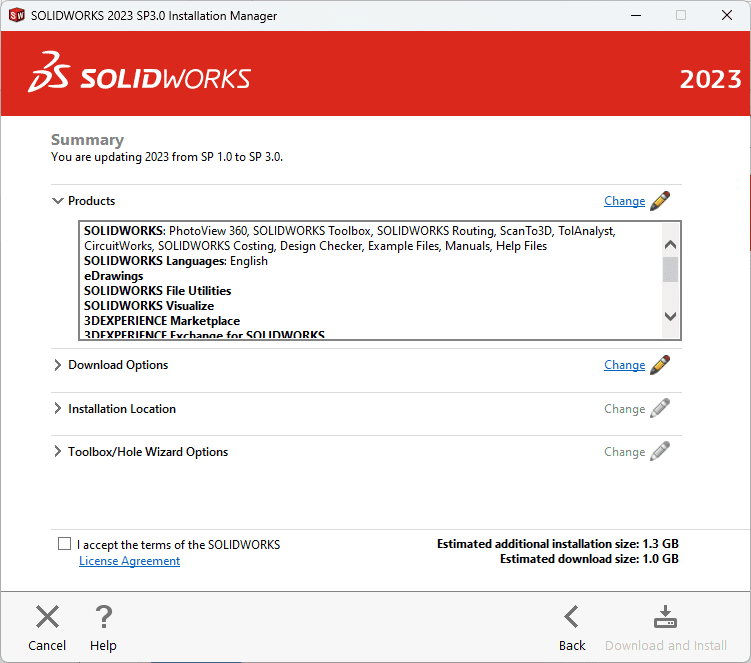
Uwaga: Przed aktualizacją zaleca się wykonanie kopii zapasowej środowiska SOLIDWORKS Electrical. Aby to zrobić, wykonaj następujące kroki:
- Z poziomu SOLIDWORKS Electrical Schematic wybrać Plik > Archiwizuj środowisko. LUB Z poziomu SOLIDWORKS Electrical 3D wybierz SOLIDWORKS Electrical > Narzędzia > Archiwizuj środowisko.
Krok 6:
Gdy wszystko będzie w porządku, zaznacz pole wyboru, aby zaakceptować warunki, i kliknij „Pobierz i zainstaluj” lub „Zainstaluj teraz”. SOLIDWORKS rozpocznie pobieranie (jeśli dotyczy) i instalację.
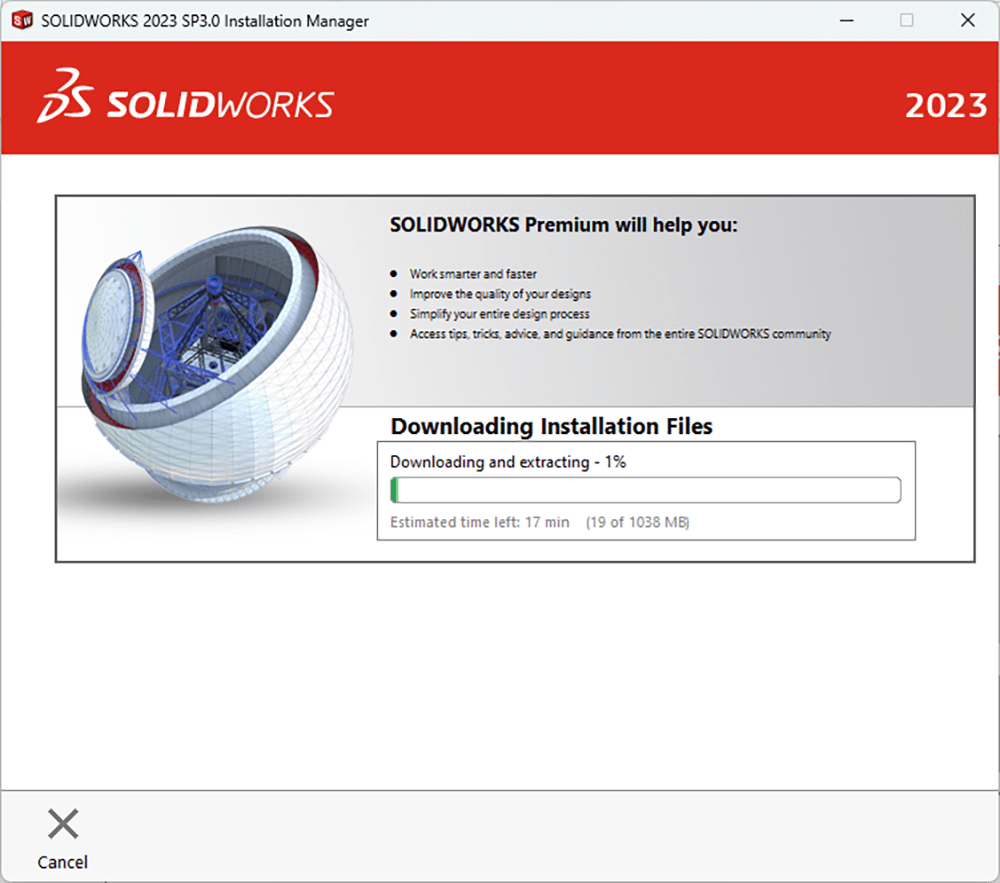
Po uaktualnieniu SOLIDWORKS zalecamy dołączenie do programu Customer Experience Improvement Program. Program ten pomoże w przechwytywaniu dzienników wydajności i przyczyni się do ulepszenia SOLIDWORKS poprzez późniejsze dodatki Service Pack.
Jak zaktualizować SOLIDWORKS Connected
Gdy aktualizacja jest dostępna, w menu listy SOLIDWORKS Connected pojawia się kolorowa strzałka.
Aby zaktualizować SOLIDWORKS Connected:
- Zaloguj się do 3DEXPERIENCE platform.
- Na górnym pasku pulpitu nawigacyjnego 3DDashboard kliknij niebieski kompas.
- W sekcji „Ja” przejdź do SOLIDWORKS i rozwiń listę aplikacji. Następnie wykonaj jedną z poniższych czynności:
- Pomarańczowa strzałka wskazuje, że dostępna jest nowa wersja, ale nie jest jeszcze wymagana. Kliknij strzałkę pobierania, aby zainstalować nową wersję, lub kliknij aplikację, aby uruchomić zainstalowaną wersję.
- Czerwona strzałka wskazuje, że dostępna jest wymagana aktualizacja wersji. Kliknij strzałkę pobierania, aby uruchomić aktualizację aplikacji.
Postępuj zgodnie z instrukcjami, aby pobrać i zainstalować aktualizację.
- Postępuj zgodnie z instrukcjami, aby pobrać i zainstalować aktualizację.
Zapoznaj się z oficjalną instrukcją instalacji SOLIDWORKS Connected tutaj: https://help.solidworks.com/2023/english/SWConnected/swdotworks/t_install_sw_connected.htm
Pozostańmy w kontakcie
Polecane artykuły
Zobacz pozostałe artykuły