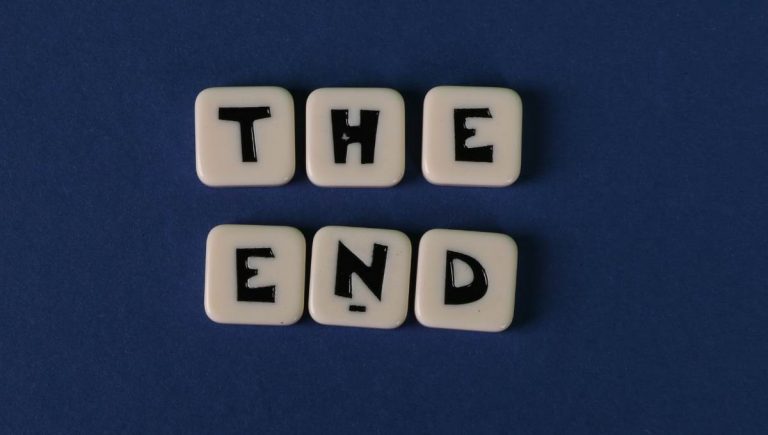Jak poprawnie importować pliki STEP do SOLIDWORKS?
25 lutego 2025
Plik STEP (Standard for the Exchange of Product Data) to otwarty standard formatu pliku, który służy do wymiany danych między różnymi programami CAD/CAM/CAE. Jest to popularny format przydający się właśnie do współpracy pomiędzy różnymi przedsiębiorstwami, które nie koniecznie korzystają z tego samego oprogramowania CAD. Należy jednak pamiętać, że nie jest to pełna wymiana informacji. Plik STEP nie przechowuje w sobie informacji o szkicach czy zastosowanych operacjach. Import pliku STEP można wykonać na różne sposoby.
Bardzo częstym zastosowaniem pliku STEP jest importowanie geometrii elementów zakupowych czyli takich, których nie projektuje się w danym przedsiębiorstwie. SOLIDWORKS jak najbardziej radzi sobie z importem plików STEP, a co więcej jest w stanie zdiagnozować błędy powstałe przy tworzeniu takiego pliku i w wielu przypadkach automatycznie je naprawić.
Jak importować pliki STEP do SOLIDWORKS?
Omówimy pokrótce jak wykonać import plików STEP do SOLIDWORKS. Przykładowo klikając w Plik, a następnie Otwórz… (lub skorzystać ze skrótu klawiszowego ctrl+o). Wyświetli się okno dialogowe i poprosi o wybranie pliku. W prawym dolnym rogu zdefiniować możemy rodzaj plików, który chcemy otworzyć. W tym przypadku wybieramy STEP, co wyświetli tylko i wyłącznie pliki w takim formacie.
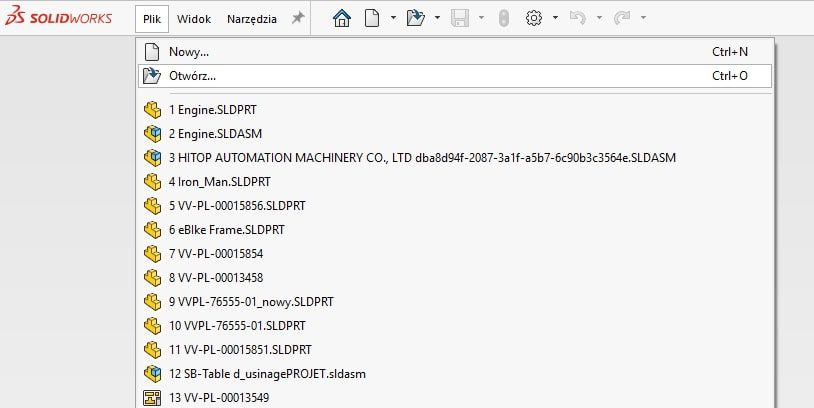
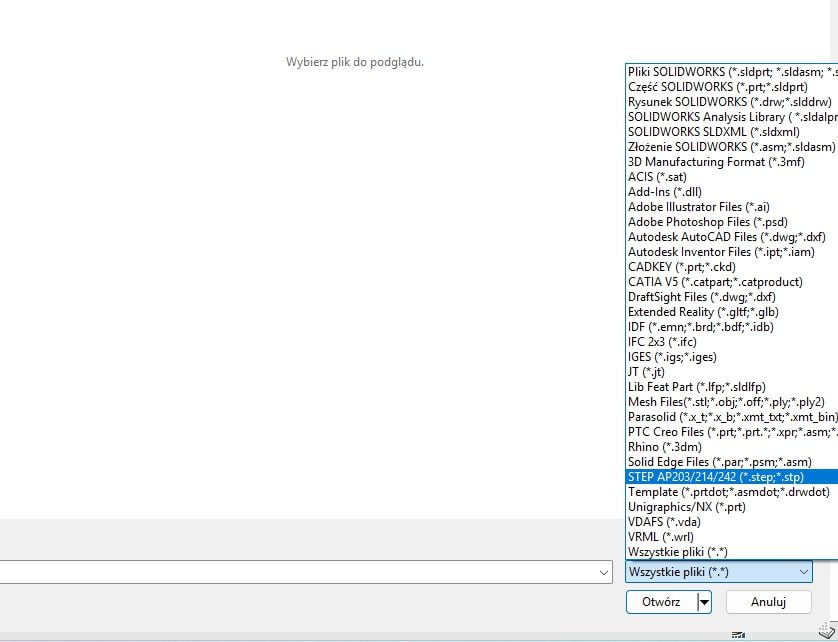
Po wybraniu pliku pojawi się dodatkowe okno opisane jako Opcje, po którego naciśnięciu uruchomią się opcje importu plików STEP w SOLIDWORKS.
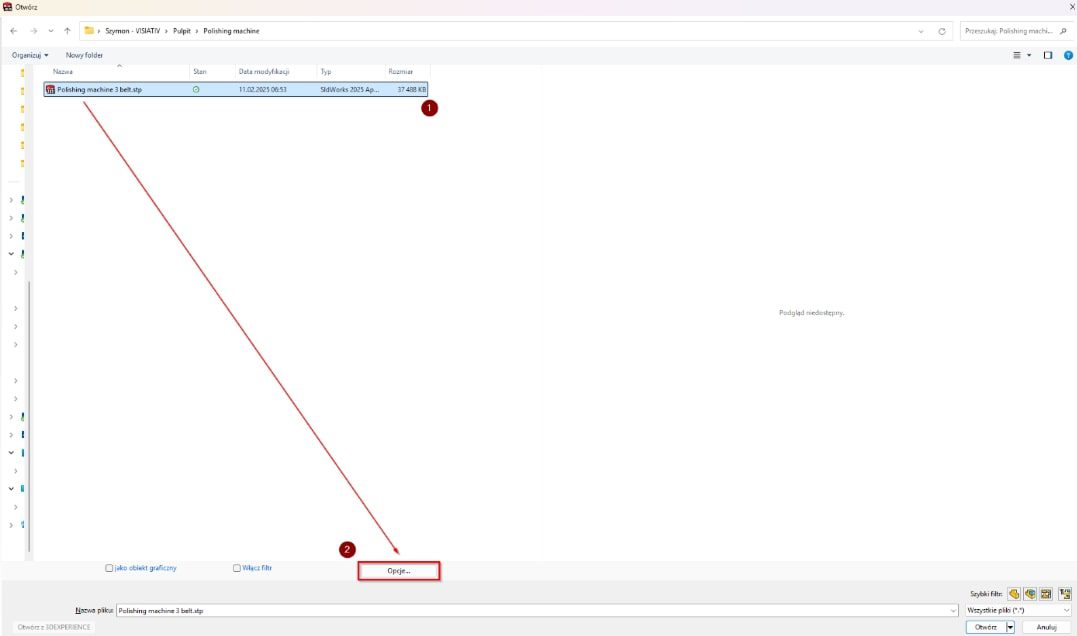
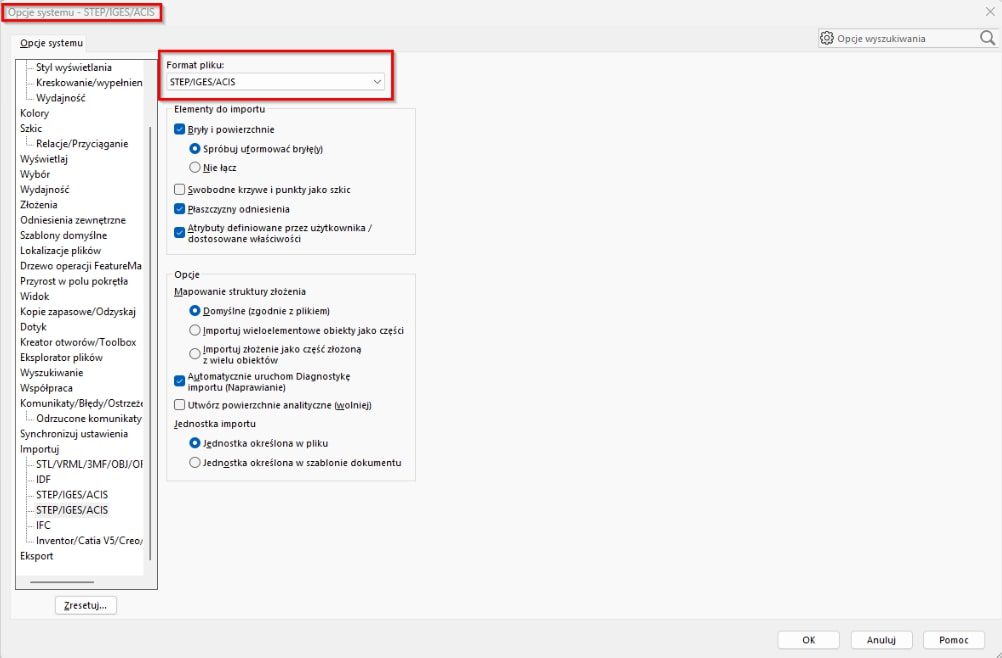
Wybór elementów z pliku STEP do importu oraz opcji
SOLIDWORKS daje kilka ważnych możliwości, które możemy ustawić w trakcie importu części lub złożeń zapisanych do formatu STEP. Precyzyjnie możemy zdefiniować poniższe kwestie:
Bryły i powierzchnie
- Spróbuj uformować bryłę: program podejmuje próbę automatycznego połączenia powierzchni w celu utworzenia bryły.
- Nie łącz: program importuje powierzchnie jako oddzielne elementy, bez próby łączenia ich w bryły.
Swobodne krzywe i punkty jako szkic
Importuje elementy 2D i 3D, takie jak krzywe i punkty, jako elementy szkicu.
Płaszczyzny odniesienia
import płaszczyzn odniesienia, które są często używane jako elementy konstrukcyjne w modelach 3D.
Atrybuty definiowane przez użytkownika/dostosowane właściwości
Import dodatkowych informacji, takich jak materiały, kolory, numery części, itp., które są przypisane do elementów modelu.
Mapowanie struktury złożenia
- Domyślne (zgodnie z plikiem): program próbuje odtworzyć strukturę złożenia zawartą w pliku.
- Importuj wieloelementowe obiekty jako części: każdy element w złożeniu jest importowany jako oddzielna część.
- Importuj złożenie jako część złożoną z wielu obiektów: całe złożenie jest importowane jako jedna część, co może utrudniać edycję poszczególnych elementów.
Automatycznie uruchom Diagnostykę importu (Naprawianie)
Program automatycznie analizuje zaimportowany model w poszukiwaniu błędów (np. luki, nakładające się powierzchnie) i próbuje je naprawić.
Utwórz powierzchnie analityczne (wolniej)
Powierzchnie są tworzone przy użyciu dokładnych równań matematycznych, co jest bardziej precyzyjne, ale może wydłużyć czas importu.
Jednostka importu
- Jednostka określona w pliku: Program automatycznie rozpoznaje jednostki (np. mm, cale) użyte w pliku i stosuje je.
- Jednostka określona w szablonie dokumentu: Program używa jednostek zdefiniowanych w aktualnym szablonie dokumentu, co może prowadzić do skalowania modelu, jeśli jednostki są różne.
Import pliku STEP
Po zdefiniowaniu opcji możemy przejść do rzeczywistego importu pliku STEP. Klikając OK a następnie Otwórz program SOLIDWORKS rozpocznie importowanie geometrii. Program zapyta nas o zdefiniowanie na jakim szablonie części, bądź szablonie złożenia powinno rozpocząć się odtwarzanie geometrii. Jeżeli komunikat o wyborze nie wyświetlił się, to zostaną wykorzystane szablony domyślne SOLIDWORKS (zależy od ustawień SOLIDWORKS).
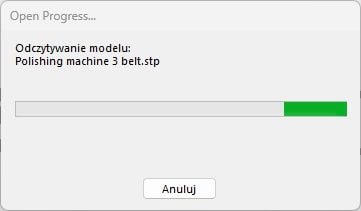
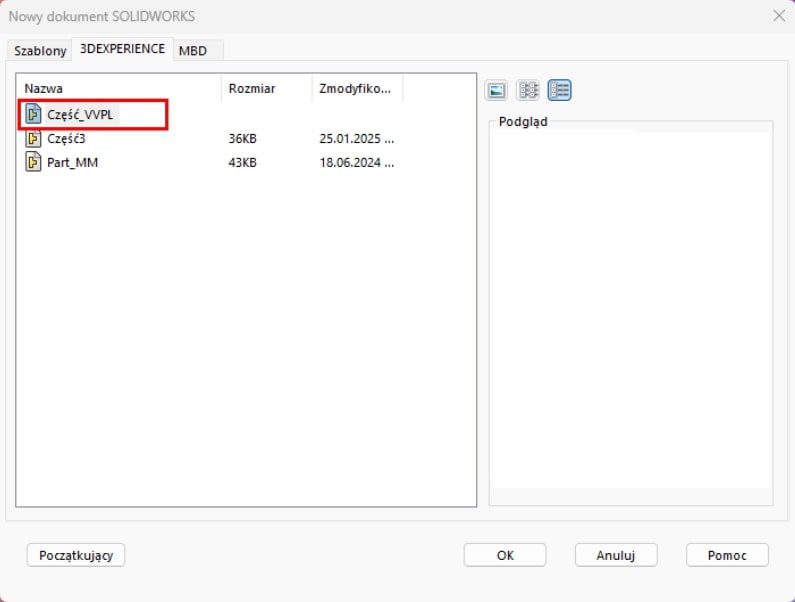
W zależności od wybranych opcji po chwili pojawi się zapytanie o uruchomienie diagnostyki importu.
Diagnostyka Importu w SOLIDWORKS odszukuje błędy powstałe w trakcie eksportowania pliku do omawianego formatu. Mogą to być puste przestrzenie, nachodzące na siebie płaszczyzny, naprawa zduplikowanych ścian oraz wiele innych. Oprogramowanie niemal automatycznie jest w stanie naprawić wszelkie błędy. Diagnostykę importu można uruchomić już po imporcie klikając w drzewie operacji na zaimportowaną geometrie prawym przyciskiem myszy.
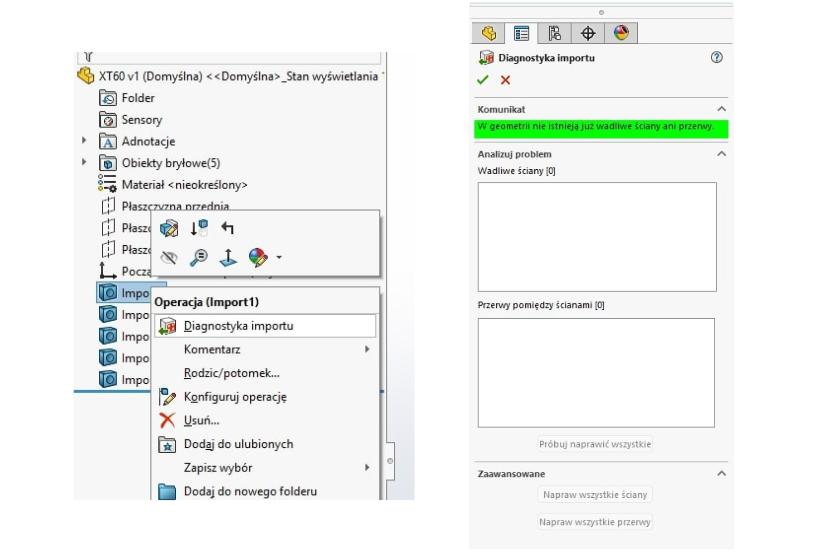
Po zaimportowaniu i ewentualnej naprawie błędów modelu użytkownik może wykorzystywać zaimportowany model do swoich projektów. Warto wspomnieć, że SOLIDWORKS w trakcie importu osadza importowane elementy na szablonie części dlatego po imporcie powinniśmy zapisać zaimportowane pliki jako części SLDPRT lub złożenia SLDASM. W tym celu po prostu wystarczy przycisk Zapisz lub skrót klawiszowy Ctrl+S.
Funkcja FeatureWorks w imporcie pliku STEP
W przypadku importowanych geometrii pomocna może okazać się funkcja rozpoznawania operacji FeatureWorks. Funkcja ta próbuje w jak najbardziej optymalny sposób odtworzyć historię operacji dla importowanych obiektów chociażby z plików STEP. FeatureWorks jest dodatkiem więc początkowo warto się upewnić, że jest on włączony. Sprawdzić to możemy najeżdżając i klikając w strzałkę obok koła zębatego opcji i wybrać przycisk Dodatki…
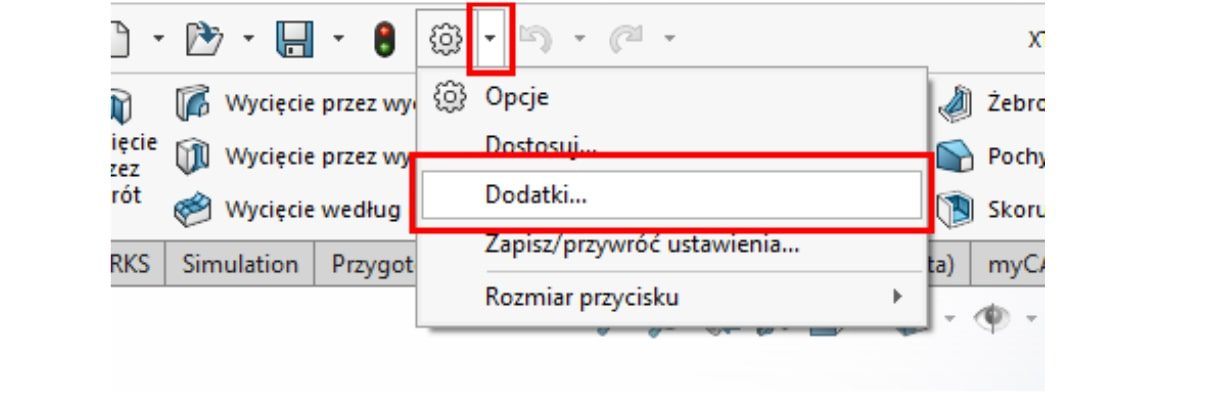
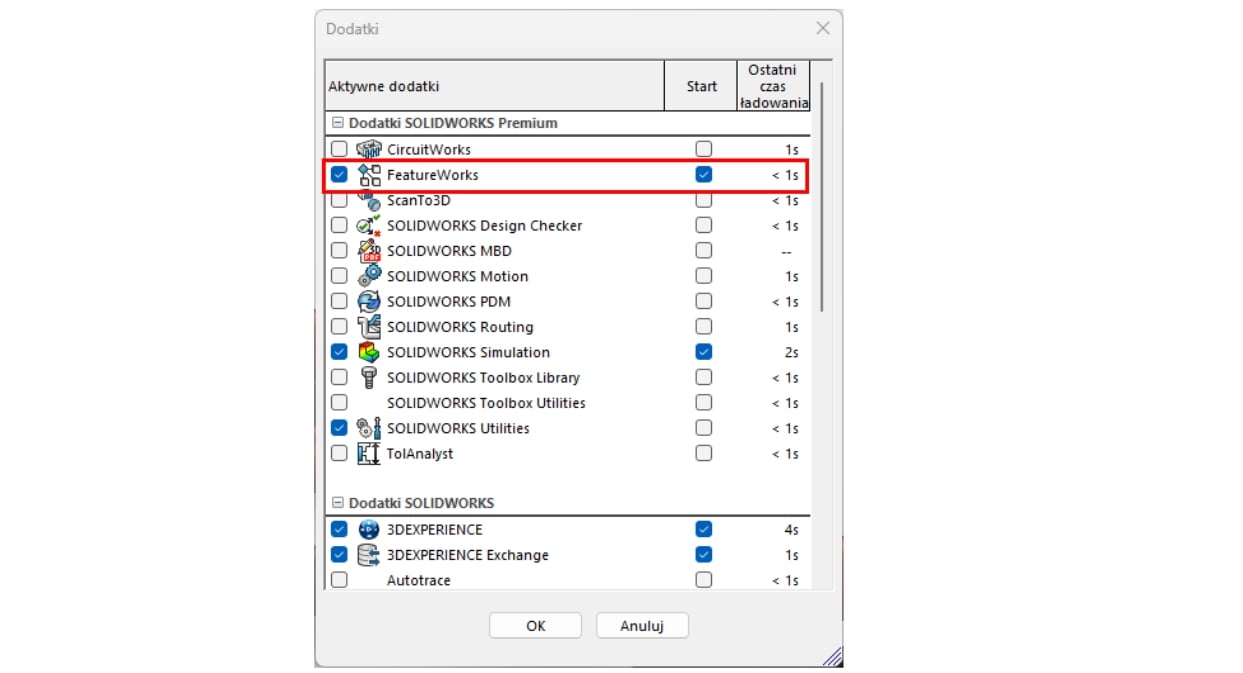
Aby uruchomić proces rozpoznawanie operacji wystarczy nacisnąć prawym przyciskiem myszy na importowany obiekt i wybrać funkcję FeatureWorks, a następnie Rozpoznawaj operacje…
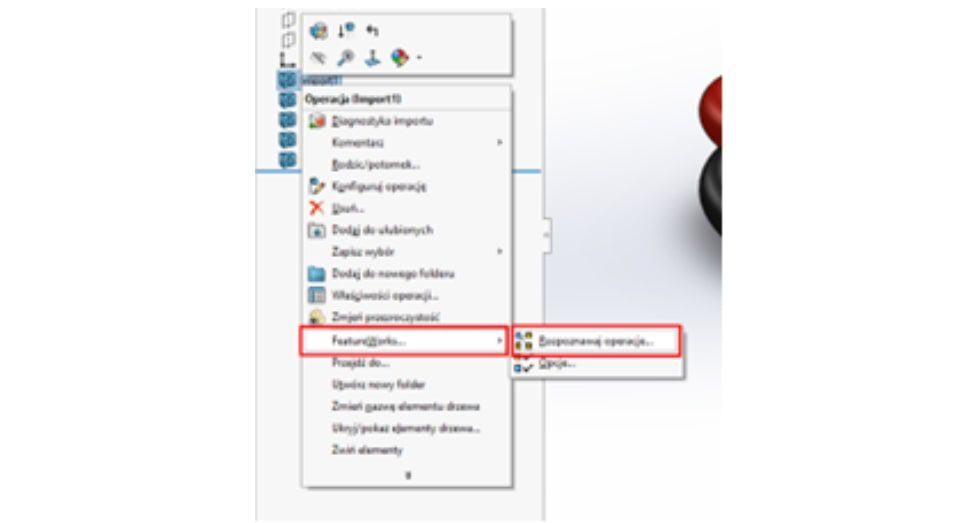
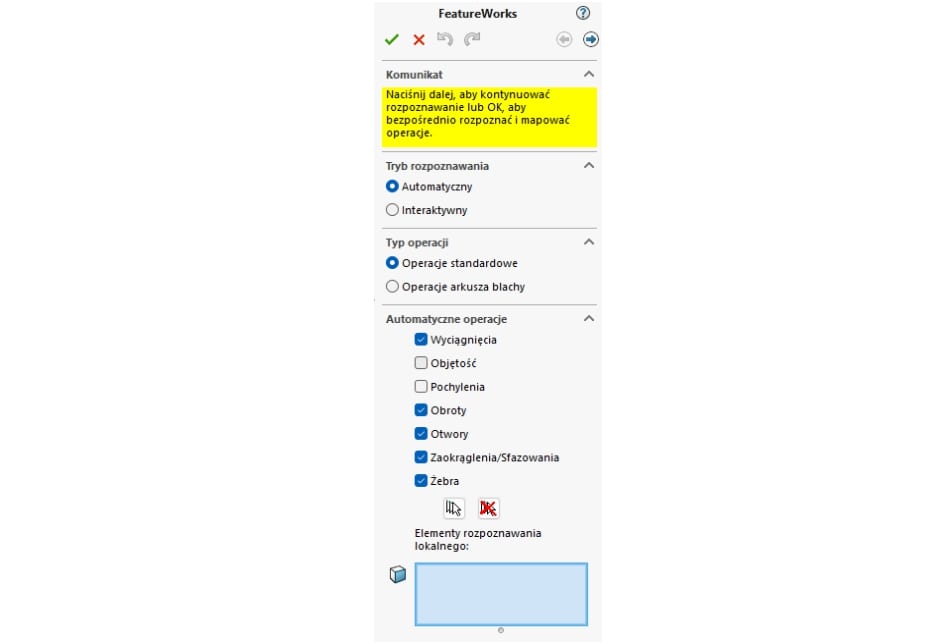
Wyświetli się okno które pozwoli wybrać odpowiednie opcje i uruchomić próbę odbudowy drzewa operacji. Po wybraniu interesujących opcji wystarczy zatwierdzić.
Po zakończeniu procesu w drzewie operacji pojawią się wszelkie rozpoznane przez program operacje. Więcej opcji tej funkcjonalności można zdefiniować klikając prawym na importowany obiekt, następnie FeautreWorks oraz Opcje…
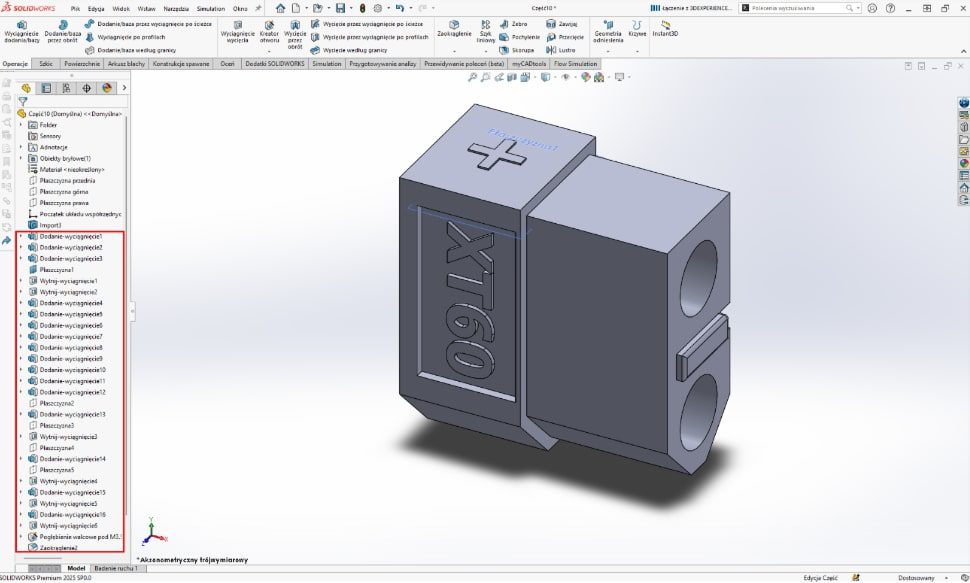
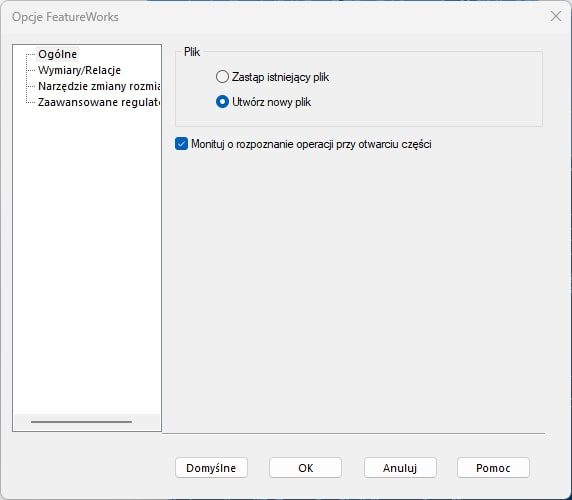
Podsumowanie
Import pliku STEP można przeprowadzić na różne sposoby, zależnie od potrzeb. Wszystkie zapisane w pliku STEP dane można zaimportować do SOLIDWORKS.
W razie pytań lub wątpliwości prosimy o kontakt z pomocą techniczną Visiativ Poland, wysyłając wiadomość na adres support.poland@visiativ.com lub dzwoniąc na numer telefonu +48 12 200 58 89.
Skontaktuj się z nami!
Zapisz się do newslettera!
Polecane artykuły
Zobacz pozostałe artykuły