Jak stworzyć szablony SOLIDWORKS?
16 marca 2025
Szablony SOLIDWORKS zawierają informacje, które określają co i w jaki sposób trafi na rysunek techniczny tworzony z zastosowaniem danego szablonu. Te informacje określają właściwości modelu, takie jak na przykład jednostki miary, materiał, style wyświetlania, style linii czy widoki zdefiniowane. Szablon może zawierać także format arkusza, który określa w jaki sposób wygląda dany rysunek techniczny i pozwala predefiniować rozmiar arkusza, ramkę, tabelkę czy skalę. Szablony skracają czas potrzebny na rozpoczęcie pracy nad nową częścią, dzięki uniknięciu konieczności konfigurowania ustawień od podstaw. Dlatego warto je stosować. Wykorzystaj niniejszy przewodnik po tworzeniu szablonów SOLIDWORKS, opracowany przez Visiativ Poland, dystrybutora oprogramowania Dassault Systèmes.
Szablony SOLIDWORKS – udostępnianie
Zapisanie szablonu na platformie 3DEXPERIENCE pozwala na udostępnienie szablonu SOLIDWORKS 3D CAD w ramach firmy dla wszystkich użytkowników, a to umożliwia zdefiniowanie i konsekwentne stosowanie standardu dokumentacji płaskiej i przynosi oszczędności w ramach całego przedsiębiorstwa. Aby w pełni wykorzystać możliwości, jakie daje SOLIDWORKS, szablon rysunku jest jednym z elementów koniecznych do wdrożenia.
Informacje z szablonu rysunku lub złożenia można później wyświetlić na rysunku, ze względu na nadane relacje pomiędzy jednym a drugim. Dzięki temu w rysunkach technicznych automatycznie będzie się aktualizować na przykład materiał, a w efekcie masa, lub kolejny numer rewizji, jeżeli nastąpi zmiana. Warunkiem poprawnego działania tej funkcji jest stworzenie modelu w oparciu o szablon.
Szablon części w SOLIDWORKS
Aby przygotować szablon części w SOLIDWORKS pierwszym krokiem po uruchomieniu programu jest otwarcie funkcji Plik -> Nowy…, po czym ukazuje się okno pozwalające na wybór typu szablonu: Część, Złożenie i Rysunek.
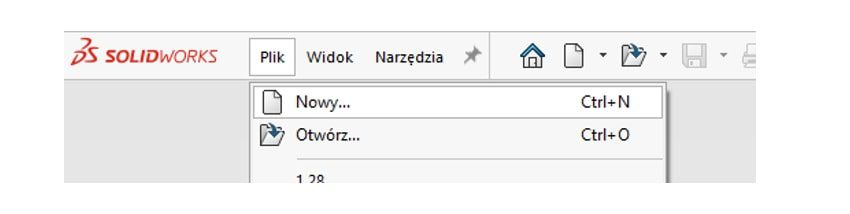
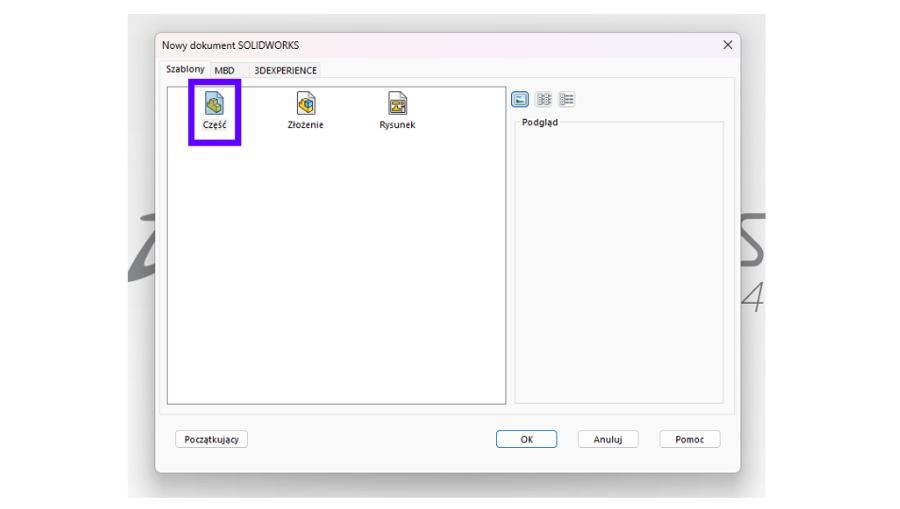
Po wybraniu dokumentu Część, należy otworzyć Właściwości poprzez menu Plik.
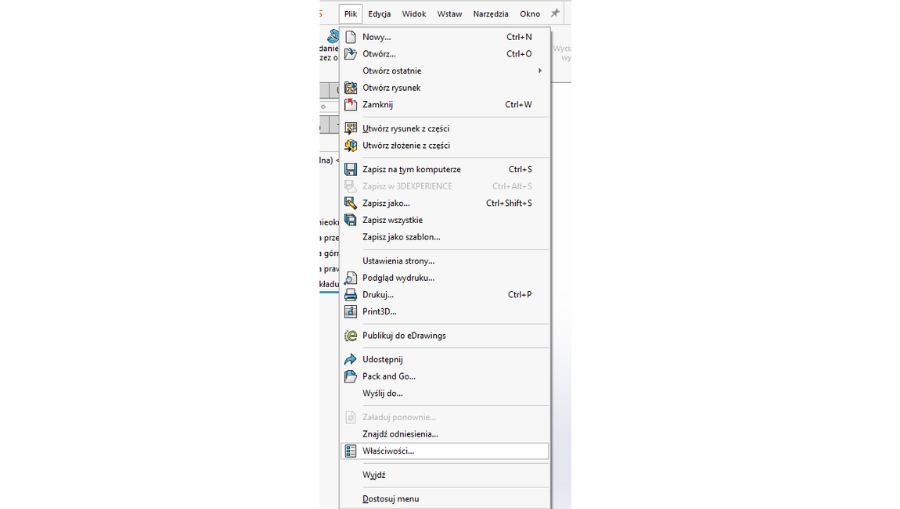
Otwiera się okno dialogowe Właściwości, gdzie przechodzimy do zdefiniowania poszczególnych właściwości modelu i rysunku.
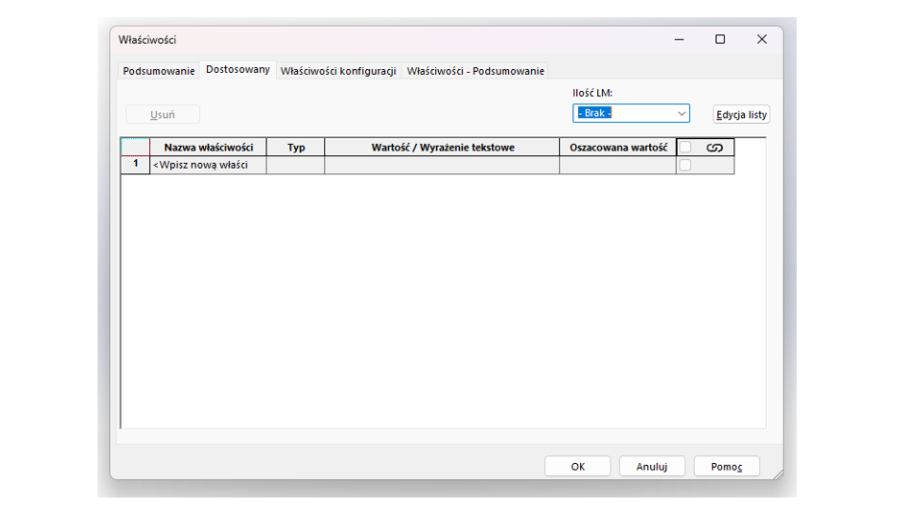
W zakładce Podsumowanie, jak poniżej, można określić także autora danej części.
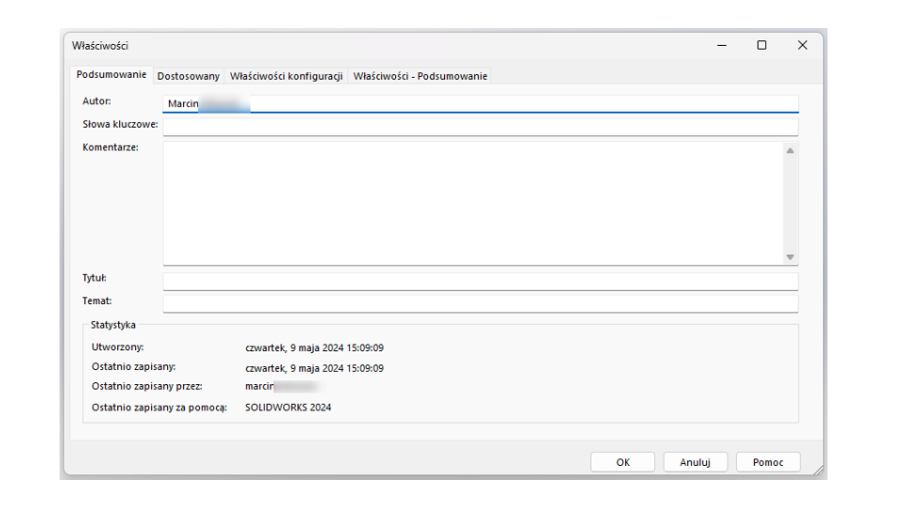
W zakładce Dostosowany, jak poniżej, można określić dodatkowo wartości. Domyślnie nie ma przypisanych do właściwości żadnych specyficznych wartości, ale można je dodać spośród dostępnych z listy. Można także dodawać własne wartości poprzez wprowadzenie odpowiednich poleceń, na przykład: $PRP:”SW-Autor”, co zostało także pokazane na poniższym zrzucie.
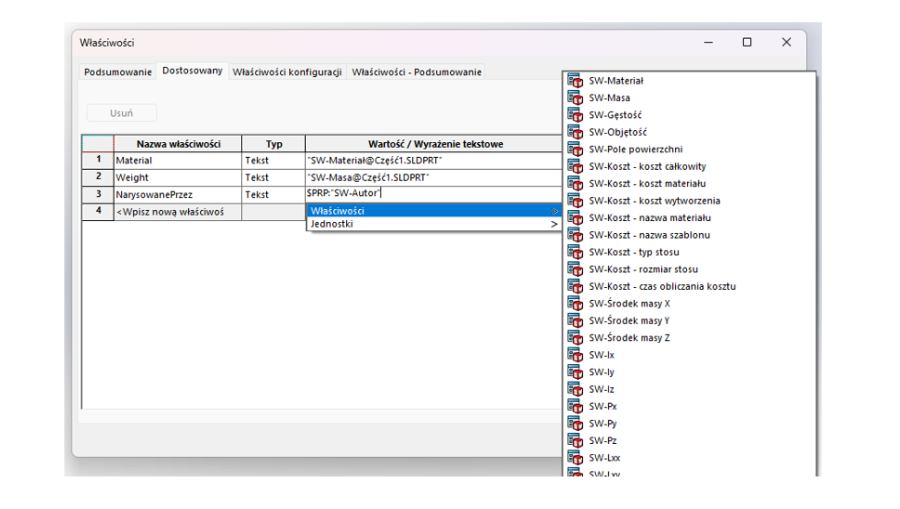
Właściwości konfiguracji to kolejna z zakładek, które umożliwiają dołączenie kolejnych relacji i właściwości do modelu. Przykładem jest POPRAWKA, która może być określana wewnątrz przedsiębiorstwa jako rewizja.
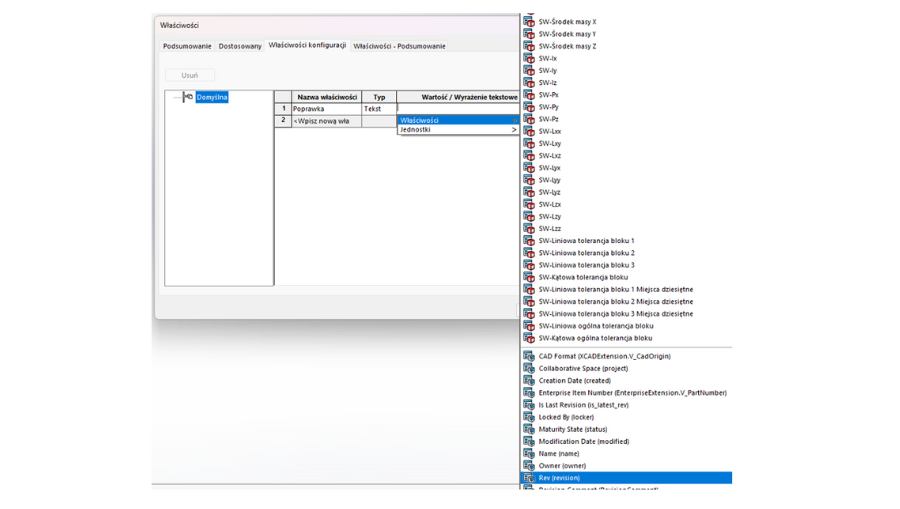
Możliwe jest także określenie konfiguracji, dla której ma być dostępna dana właściwość.
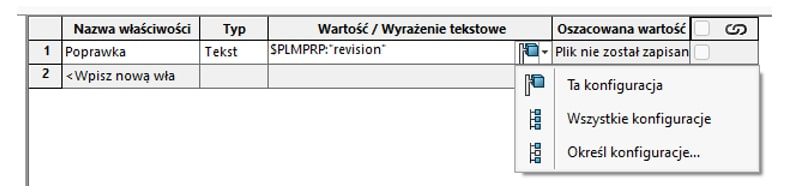
Po otwarciu opcji otwiera się okno gdzie są Opcje Systemu, w zakładce obok są Właściwości dokumentu, skąd można określić między innymi Standardy projektowania czy Jednostki.
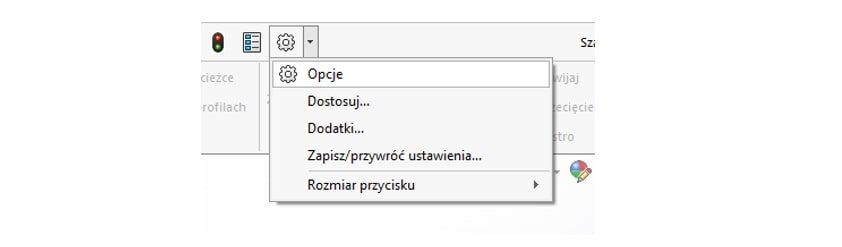
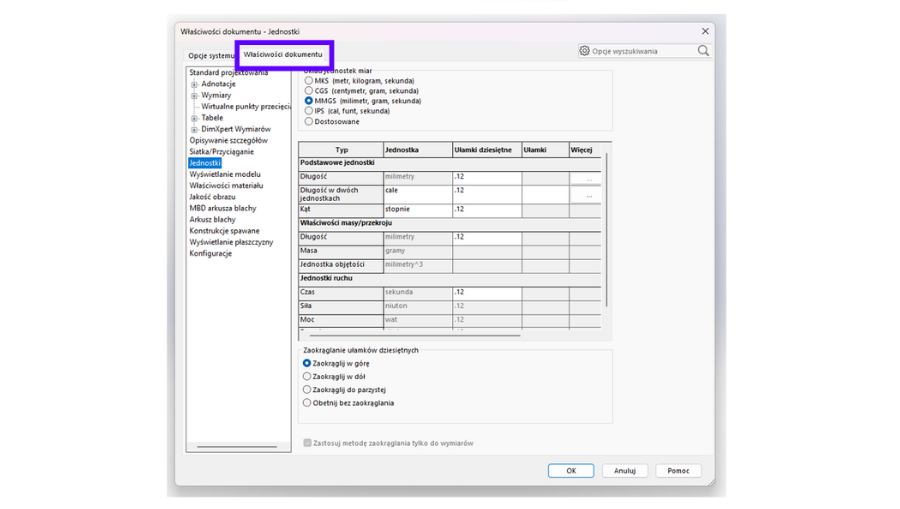
Po określeniu opcji, plik można zapisać jako szablon części z rozszerzeniem *.prtdot, nadając nazwę zgodną z praktykami w przedsiębiorstwie. Lokalizacja pliku jest automatycznie określana na podstawie typu pliku.
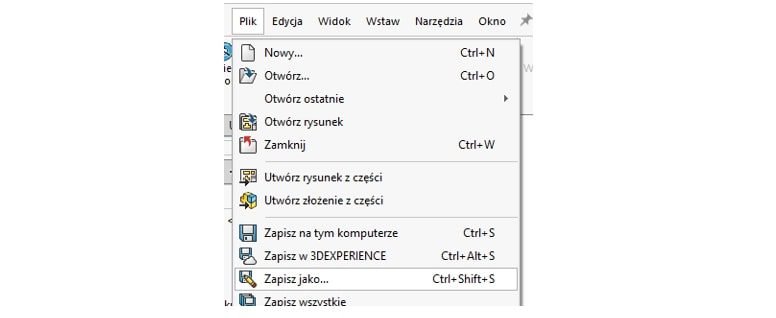
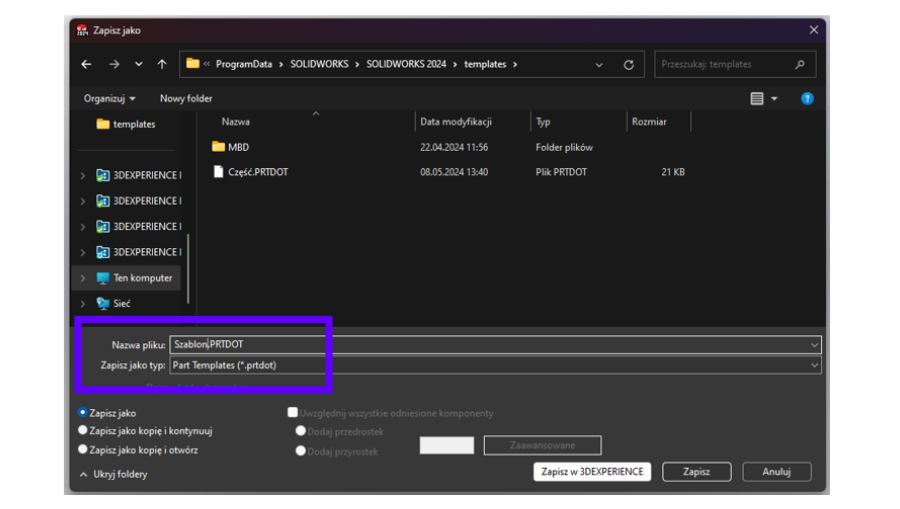
W ten sposób szablon SOLIDWORKS zostaje stworzony lokalnie na komputerze użytkownika i można zacząć korzystanie z niego. Nowy szablon można nadpisać na istniejącym szablonie. Można również usunąć stworzony szablon w odpowiednim folderze. Po przeładowaniu SOLIDWORKS-a program automatycznie stworzy brakujący, domyślny, szablon.
Następnie można użyć funkcji Zapisz jako szablon… a stworzony szablon zostanie zapisany na platformie 3DEXPERIENCE.
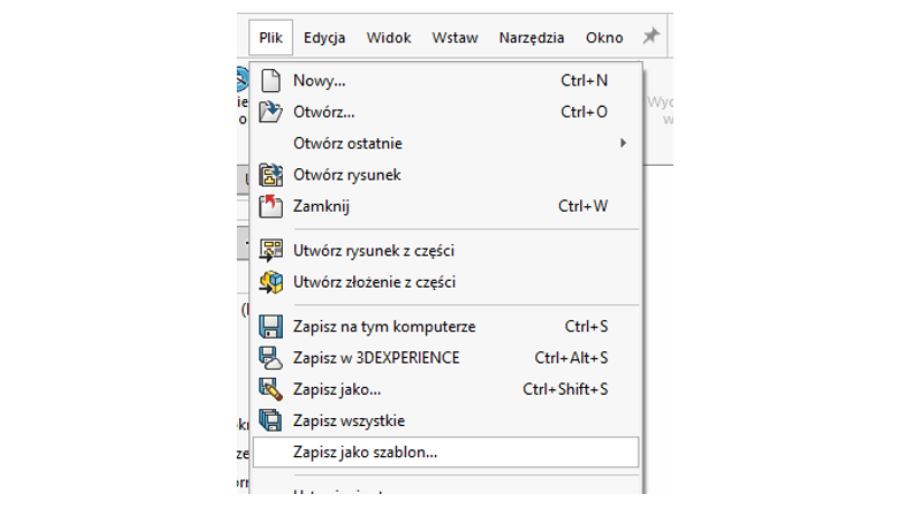
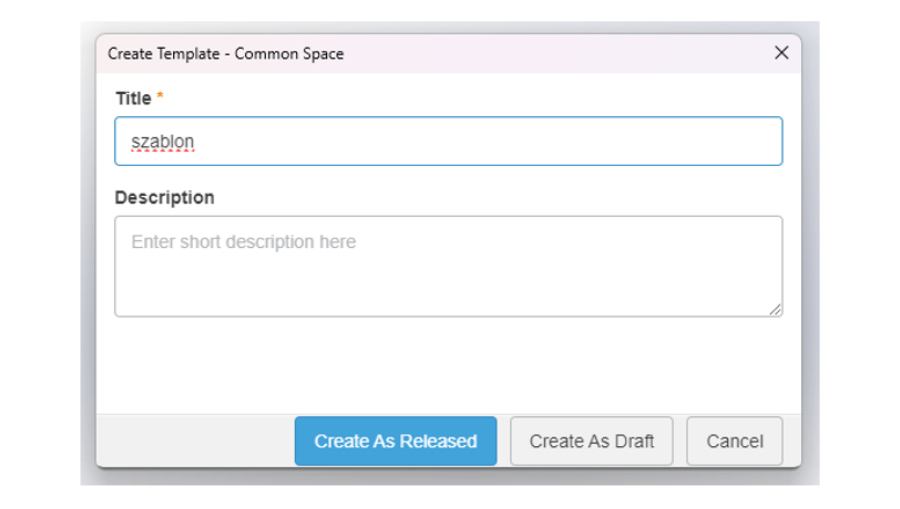
Stworzony szablon można wykorzystać przy modelowaniu poprzez wybór Plik -> Nowy… a następnie wybór zakładki 3DEXPERIENCE i wybranie docelowego szablonu.
Szablon złożenia w SOLIDWORKS
Szablon złożenia można stworzyć w taki sam sposób, jak szablon części. Różnica polega na tym, że wszelka edycja prowadzona jest w dokumencie Złożenie. Szablon złożenia należy zapisać w formacie o rozszerzeniu *.sldasm.
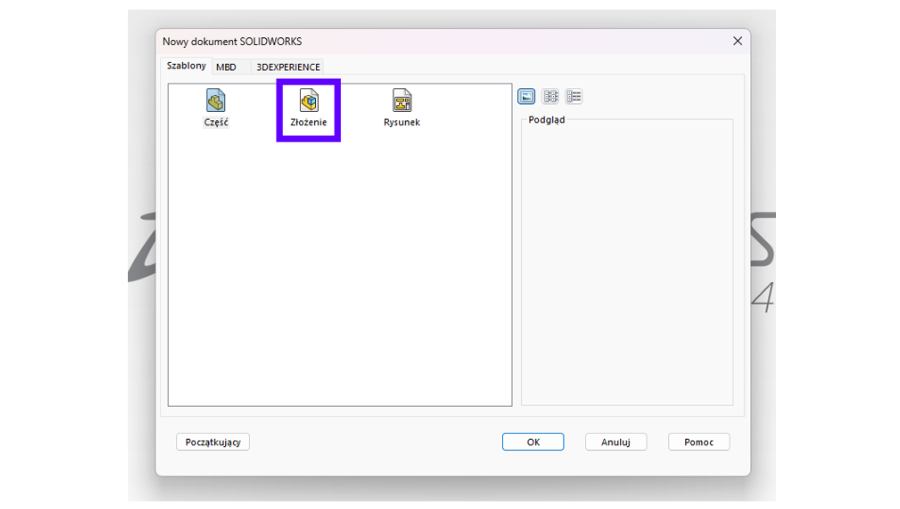
Formatka rysunku
Formatka rysunku to właściwości opisujące rysunek, między innymi rozmiar arkusza, ramki czy tabelki. Odpowiednie zdefiniowanie i zapisanie formatki pozwala automatycznie przywołać te właściwości. Umożliwia także automatyczne uzupełnienie tabelki danymi, które zostały zdefiniowane w modelu.
Po otwarciu nowego dokumentu Rysunek, pokaże się okno dialogowe jak poniżej, gdzie należy kliknąć Anuluj. Pozwoli to na rozpoczęcie pracy z czystym dokumentem, co pozwoli zdefiniować potrzebne właściwości i wyświetlane informacje.
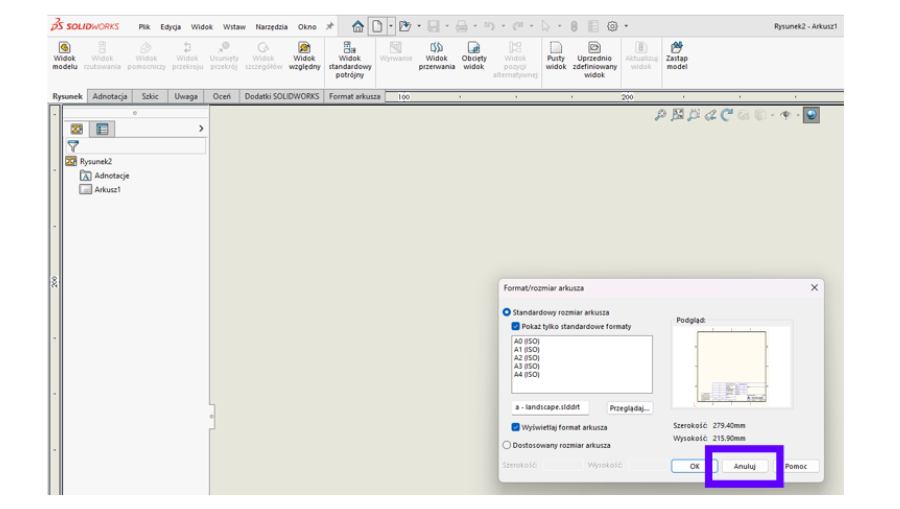
Po otwarciu nowego dokumentu Rysunek, pokaże się okno dialogowe jak powyżej, gdzie należy kliknąć Anuluj.
Pierwszym etapem jest nadanie właściwości w postaci autora. Nie ma potrzeby definiowania pozostałych informacji w tym oknie.
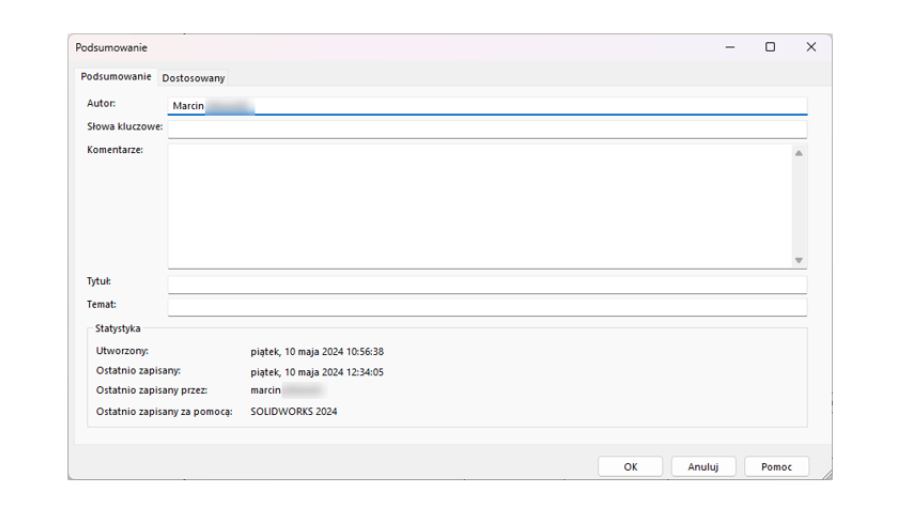
Teraz można zdefiniować pozostałe właściwości, mając na uwadze standardy panujące w danym przedsiębiorstwie, między innymi rozmiar arkusza.
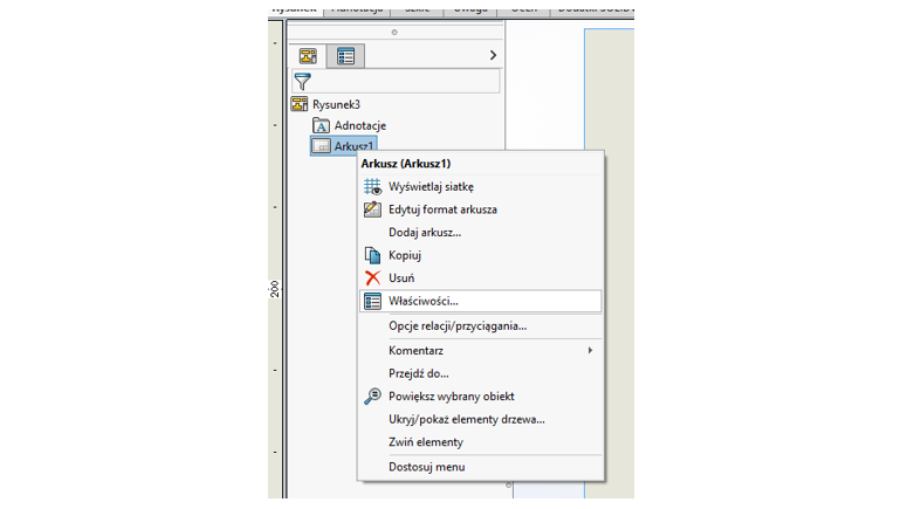
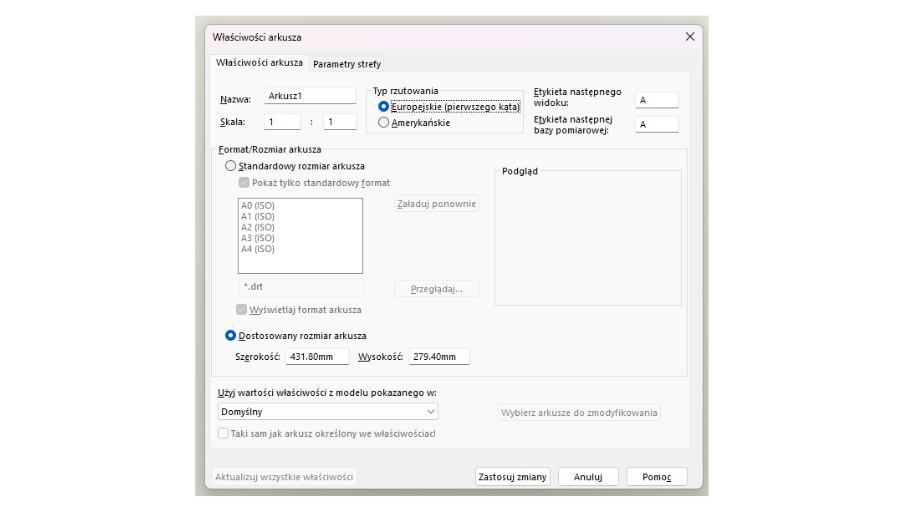
Po ustaleniu rozmiaru arkusza można przejść do stworzenia ramki dookoła rysunku, klikając zakładkę Format arkusza i następnie przycisk Edytuj format arkusza. Funkcja Automatyczna granica pozwoli wygenerować ramkę dookoła rysunku wewnątrz arkusza. Gdy ta funkcja jest aktywna, można ją uruchomić.
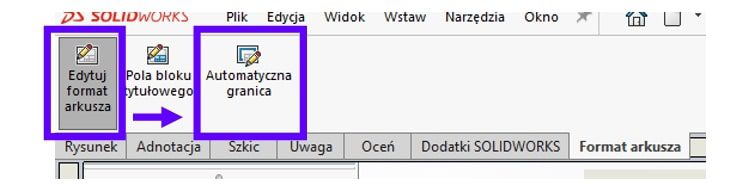
Po uruchomieniu wywoływana jest poniższa akcja.
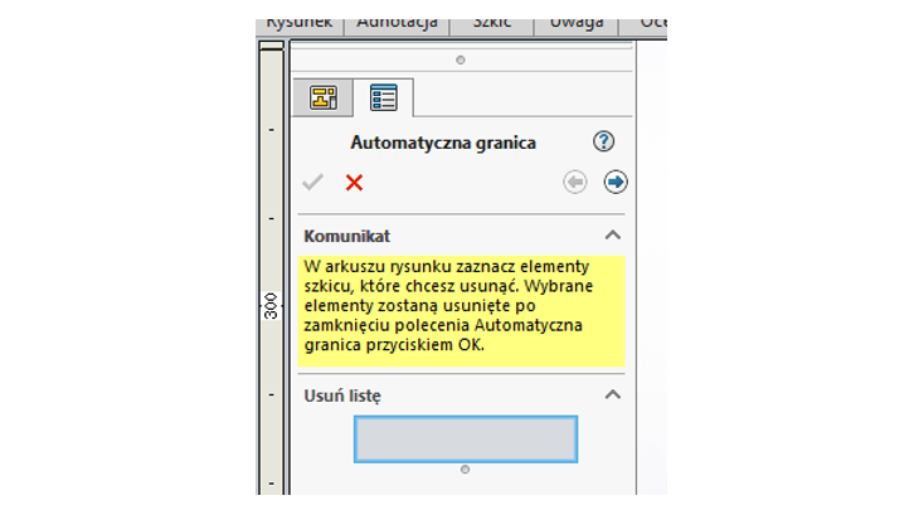
Jeżeli tak jak powyżej nic nie widać, wystarczy kliknąć strzałkę w prawo.

Poniższe okno pozwala określić ramkę dookoła rysunku, na którą składa się margines, podwójna linia granicy, ilość wierszy i kolumn czy grubość linii. Jeden z marginesów może mieć inny rozmiar, robiąc miejsce na segregator.
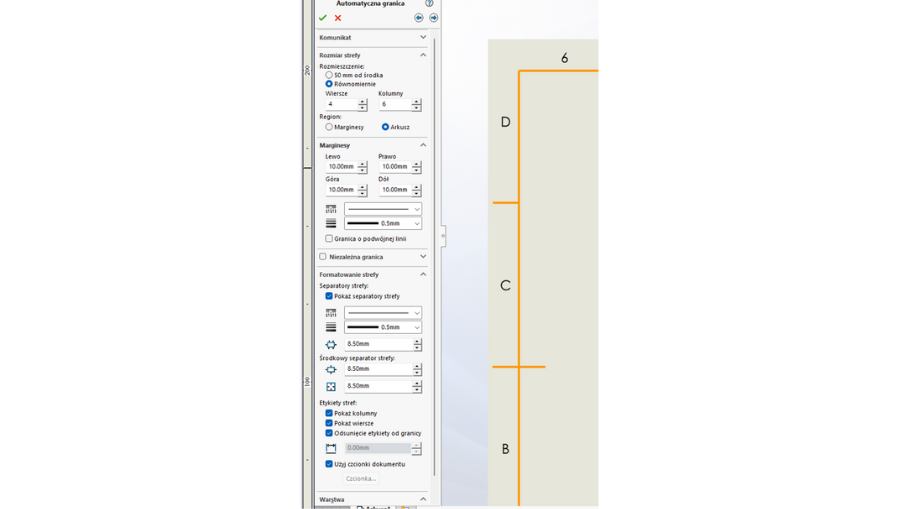
Stworzona ramka jest ruchoma, warto więc dodać relację Nieruchome do punktu każdego rogu. Poszczególne relacje są ważne, inaczej ramka czy tabelka mogą się zmienić. a ich kształt nie będzie tym docelowym.
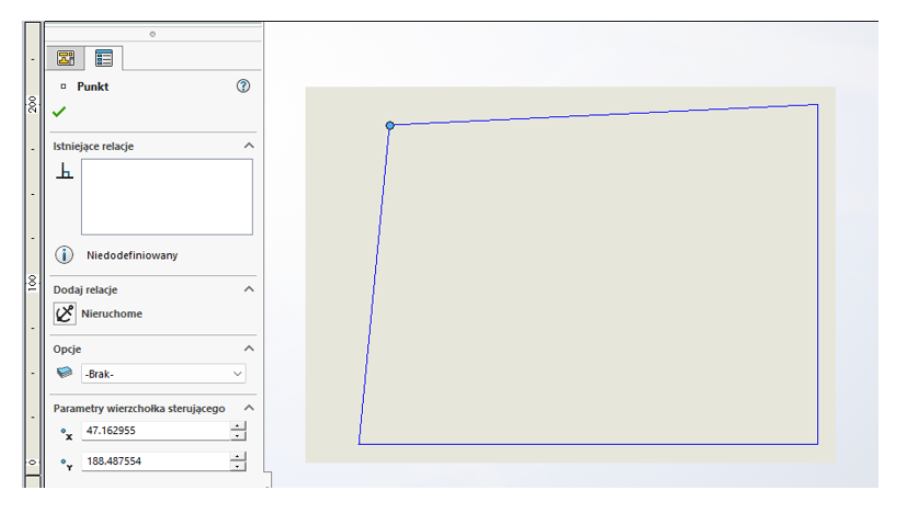
Po narysowaniu ramki można skupić się na tabelce rysunku technicznego. Dobrą praktyką jest wcześniejsze przygotowanie się, aby mieć już gotowy projekt tabelki, także odręczny. Ze względu na sposób tworzenia tabelki, może ona odzwierciedlać istniejące wewnątrz przedsiębiorstwa standardy. Dzięki wcześniejszemu przygotowaniu się, można przystąpić do stworzenia tabelki mając już gotowe wytyczne odnośnie tego, jak ta tabelka ma wyglądać, co skraca czas i zmniejsza ryzyko poprawek.
Aby stworzyć tabelkę, należy ją narysować, korzystając z opcji Szkic. Można ją także zwymiarować, co dodatkowo ją unieruchomi. Aby schować te wymiary z ostatecznego rysunku, należy wybrane wymiary zaznaczyć, kliknąć prawy przycisk myszy i wybrać opcję Ukryj.
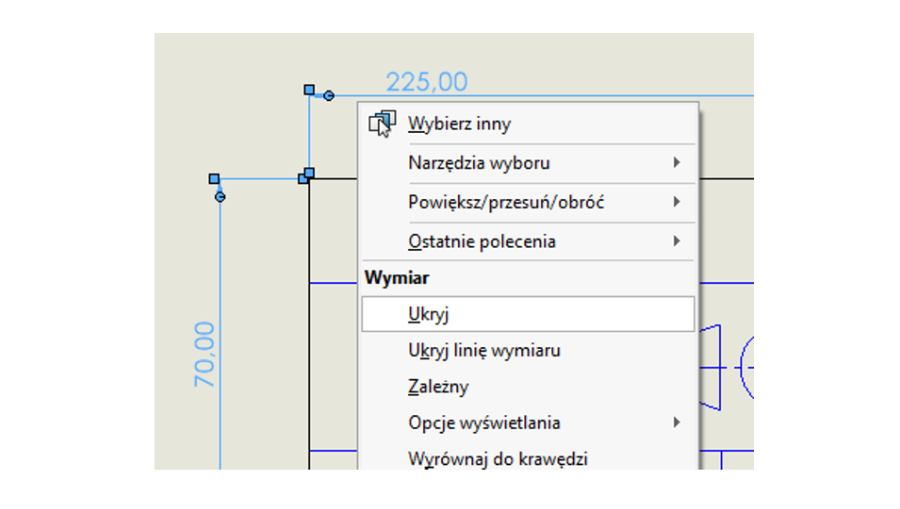
Wybór Notatki z zakładki Szkic pozwala na umiejscowienie napisu w tabeli, który to napis może być formatowany.
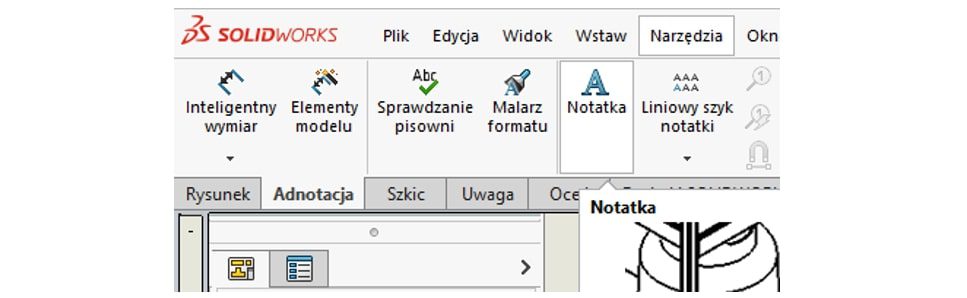
Po uzupełnieniu tekstu, można napisy wyrównać względem siebie lub względem utworzonych linii. Funkcja dostępna jest po zaznaczeniu odpowiednich elementów, a następnie naciśnięcie prawego przycisku myszy. Pojawia się okno gdzie należy wybrać Wyrównaj a następnie opcję, która ma zostać zastosowana.
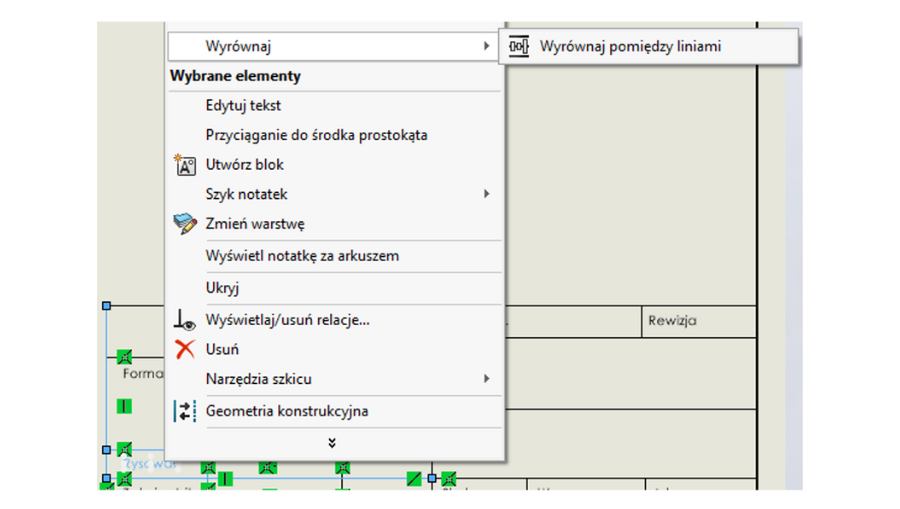
Aby utworzyć tekst, który automatycznie będzie wyświetlać właściwości modelu, trzeba stworzyć dowolną bryłę i całkowicie ją zdefiniować. Najlepiej stworzyć ją wykorzystując wcześniej stworzony szablon, dzięki temu będą dostępne docelowe właściwości, które zostaną wykorzystane. Następnie, bryłę można usunąć, a plik zapisać do późniejszego wykorzystania.
Po stworzeniu tabelki, należy wprowadzić tekst, który będzie automatycznie pobierał dane z modelu i jego właściwości. Pobrane dane będą automatycznie wyświetlane, a zmiana modelu będzie skutkować zmianą wyświetlanych informacji. Może się zmienić materiał, masa, czy numer rewizji.
Można wprowadzić autora poprzez dodanie Notatki i nadanie relacji.
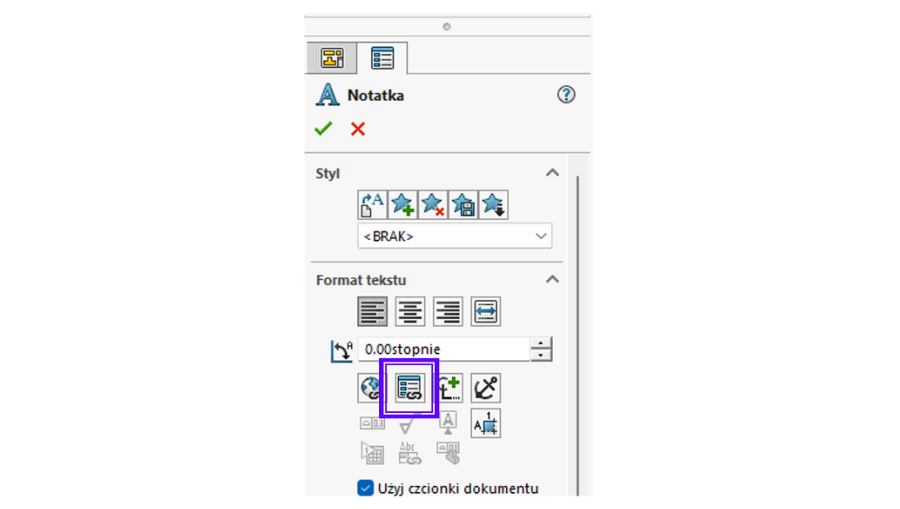
Następnie w wywołanym oknie należy użyć właściwości dostosowanych wybierając Model znajdujący się tutaj z opcją Wybrany komponent lub inny widok rysunku. Jako nazwę właściwości należy wskazać funkcję SW-Autor(Author).
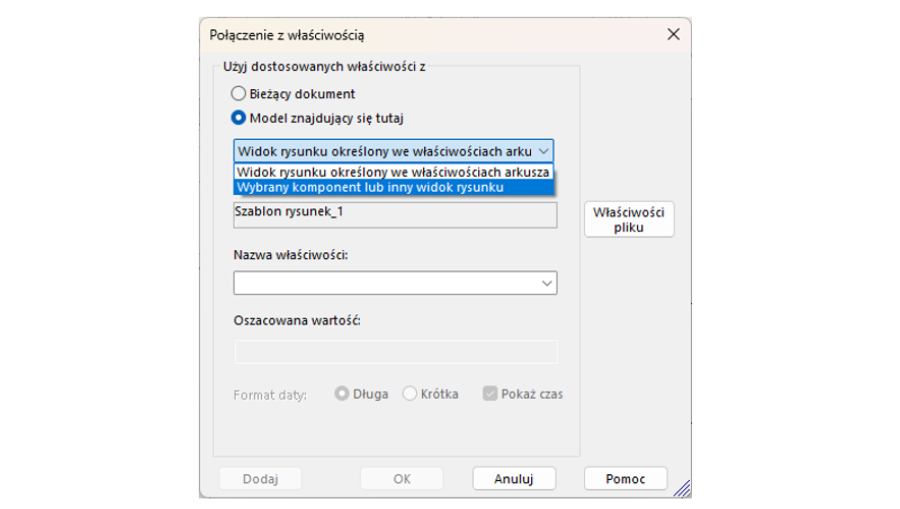
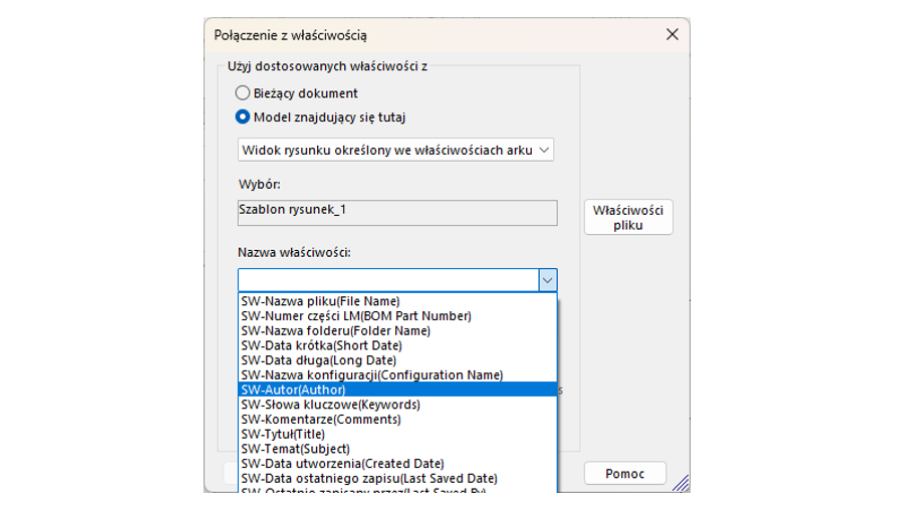
Po umiejscowieniu w odpowiednim miejscu tej wartości nadano relację z autorem, dzięki czemu automatycznie ta wartość będzie się pokazywać.
W podobny sposób można umieścić datę, wybierając Widok rysunku określony we właściwościach arkusza a następnie wybierając funkcję SW-Data utworzenia(Created Date). Funkcja pozwala na określenie formatu i oraz widoczności godziny.
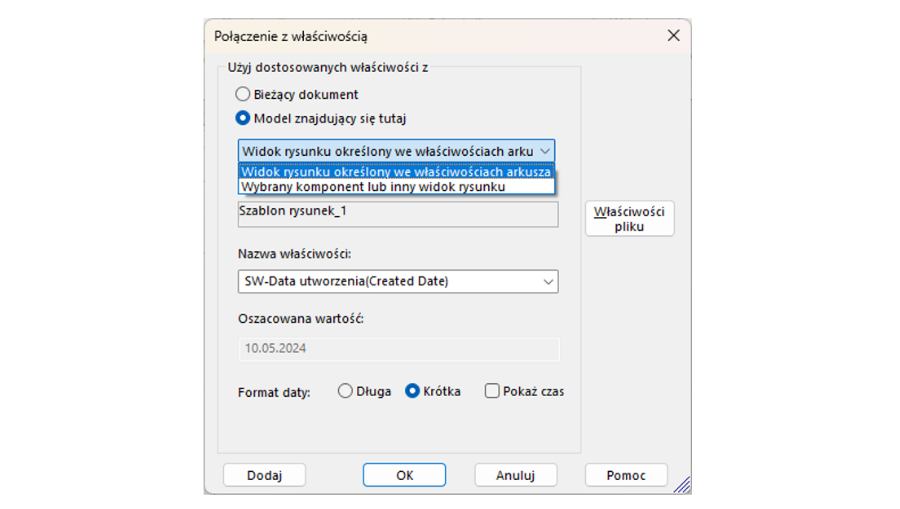
Kolejne wyświetlane informacje mogą odnosić się do zewnętrznego obiektu. Należy wstawić model stworzony z użyciem wcześniej utworzonego szablonu. W ten sposób można nadać relację pomiędzy wyświetlanymi informacjami na rysunku a zdefiniowanymi w modelu. Model jest nośnikiem wszelkich informacji.
Należy wstawić model, a następnie powrócić do edycji arkusza. W ten sposób można zdefiniować wyświetlanie informacji takich jak materiał, masa, czy rewizja modelu. Aby to zrobić należy wybrać właściwości z Modelu znajdującego się tutaj i zaznaczyć Widok rysunku określony we właściwościach arkusza. Następnie należy wybrać docelową właściwość.
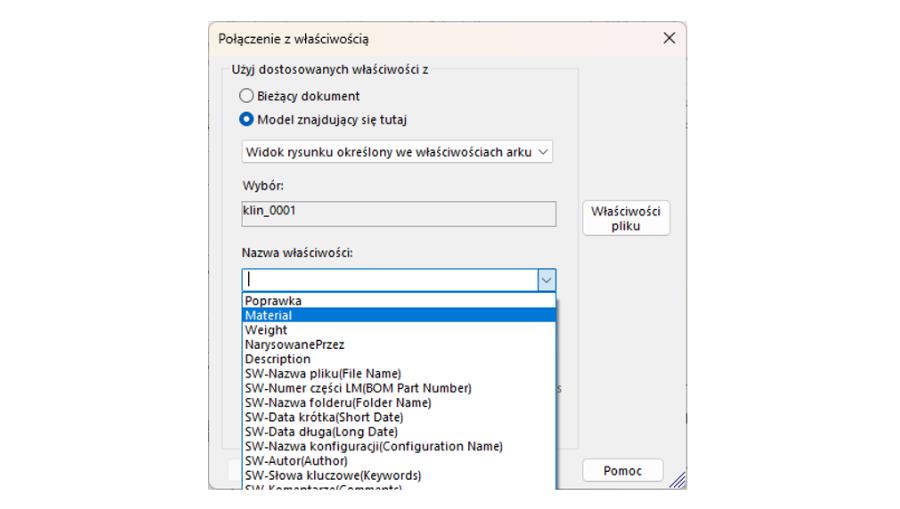
Po zdefiniowaniu docelowych informacji można zamknąć edycję arkusza i usunąć model. Następnie należy zapisać arkusz jako format arkusza. Docelowa ścieżka jest automatycznie nadawana przez program.
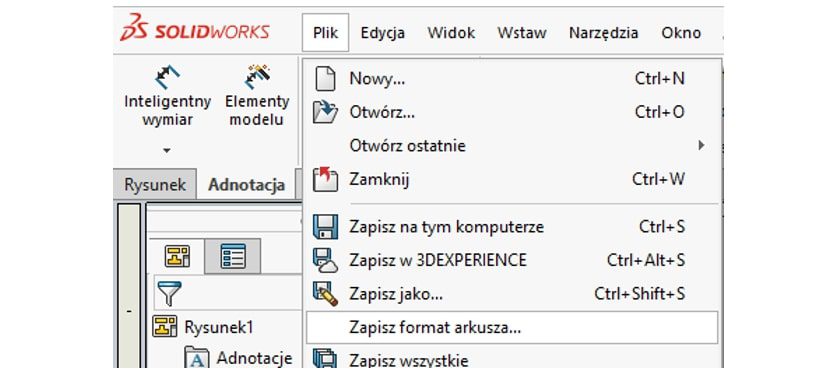
Należy zwrócić uwagę, że formaty arkusza zapisywane są na platformie 3DEXPERIENCE. Aby z nich korzystać, każdy użytkownik musi być zalogowany do platformy. Jednocześnie każdy użytkownik z osobna jednorazowo musi podłączyć się pod folder z formatkami.
Podłączenie do SOLIDWORKS folderu platformy 3DEXPERIENCE z formatkami może wymagać uwierzytelnienia przez administratora komputera.
Aby to zrobić, należy otworzyć Opcje systemu i przejść do zakładki lokalizacje plików.
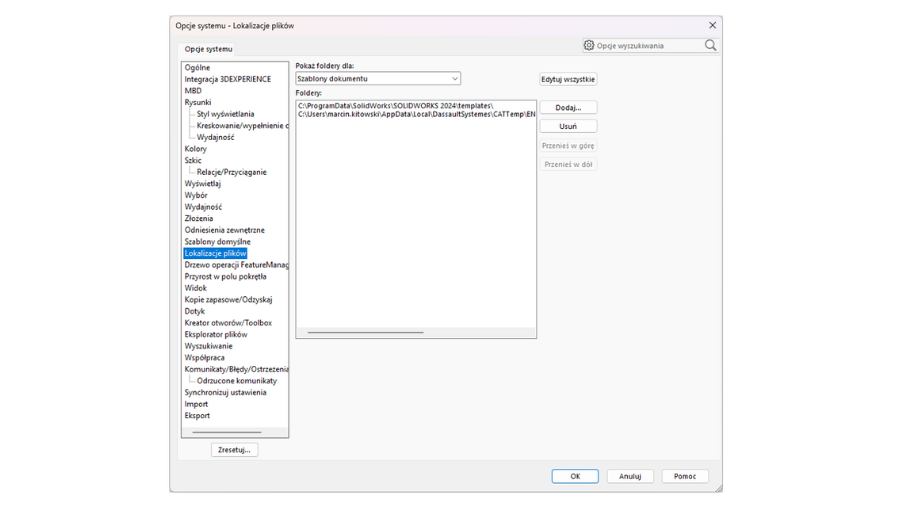
Następnie należy kliknąć Pokaż foldery dla: i wybrać z listy Formaty arkusza.
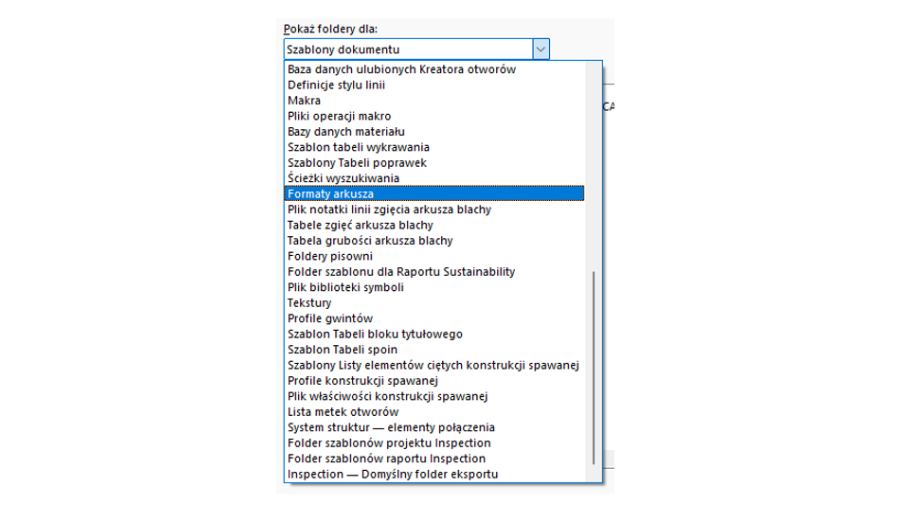
Następnie należy kliknąć przycisk Dodaj…, a na wyświetlonym oknie wybrać opcję Wybierz z 3DEXPERIENCE.
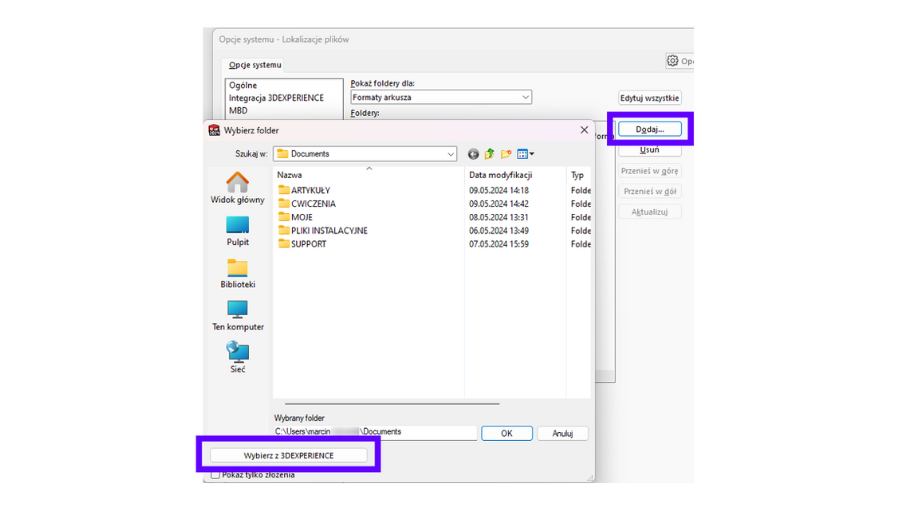
Pojawi się wówczas okno dialogowe, które pozwoli wybrać zakładkę z formatki arkusza. po wybraniu odpowiedniej zakładki, folder 3DEXPERIENCE z formatkami będzie podłączony do SOLIDWORKS, co pozwoli z nich korzystać.
Po zamknięciu można zweryfikować, czy stworzony format działa. W tym celu można utworzyć nowy dokument w postaci rysunku i odznaczyć opcję Pokaż tylko standardowe formaty. Utworzony plik powinien znajdować się na liście formatów do wyboru.
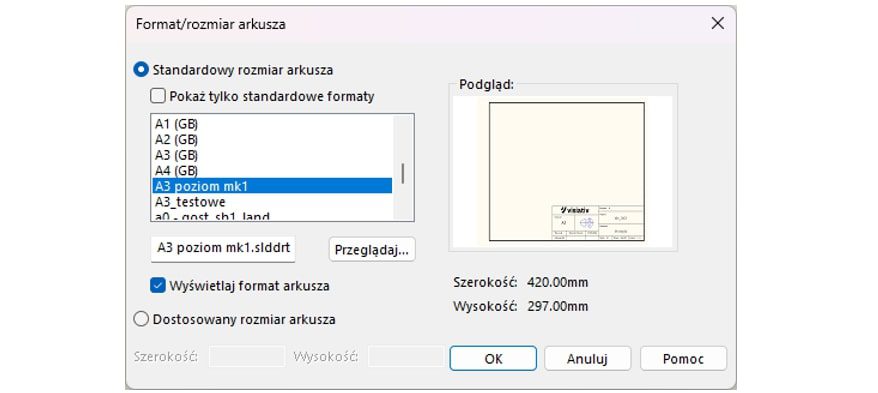
Mamy nadzieję, że niniejszy samouczek z tworzenia szablonów SOLIDWORKS okazał się pomocny.
W razie pytań lub wątpliwości prosimy o kontakt z pomocą techniczną Visiativ Poland. Wyślij wiadomość na adres support.poland@visiativ.com lub zadzwoń na numer +48 12 200 58 89.
Skontaktuj się z nami!






