Pierwsze kroki w SOLIDWORKS Composer
13 lutego 2025
Jeśli chcesz zacząć pracę w SOLIDWORKS Composer, ten artykuł pomoże Ci przejść przez najważniejsze kroki, od pierwszego uruchomienia programu po podstawowe operacje. Odkryjesz, jak szybko i efektywnie tworzyć dokumentację techniczną, wykorzystując przy tym interfejs oraz narzędzia Composer.
Do czego służy SOLIDWORKS Composer?
SOLIDWORKS Composer jest oprogramowaniem do przygotowania zawartości do instrukcji montażu, instrukcji serwisowych, dokumentacji techniczno-ruchowej, instrukcji użytkowania, katalogów części, prezentacji produktów, itp. Efektem pracy w SOLIDWORKS Composer mogą być ilustracje wektorowe, pliki graficzne, renderingi, animacje zapisane do formatów video, interaktywne prezentacje czy połączone ilustracje w formacie internetowych plików wektorowych SVG.
SOLIDWORKS Composer nie jest edytorem tekstu do składu dokumentów ani nie jest edytorem video do montowania filmów i animacji. Przygotowane w SOLIDWORKS Composer ilustracje i inne treści są wykorzystywane w aplikacjach służących do przygotowania dokumentów, edycji video lub tworzenia stron internetowych.
Dane dla SOLIDWORKS Composer
Do tworzenia treści w SOLIDWORKS Composer wykorzystuje się pliki 3D utworzone podczas pracy nad rozwojem produktu. Chociaż SOLIDWORKS Composer jest opracowany i rozwijany przez Dassault Systèmes i pliki 3D SOLIDWORKS są dla niego natywne, to jak widać poniżej, można tworzyć ilustracje techniczne i pozostałe treści także na bazie plików 3D innych programów CAD.
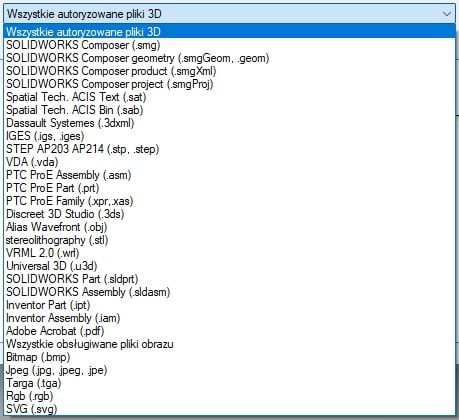
Otwieranie plików 3D w SOLIDWORKS Composer
Podczas otwierania w SOLIDWORKS Composer plików utworzonych w oprogramowaniu CAD 3D należy zweryfikować i wybrać odpowiednie opcje importu. To od opcji które zostaną wybrane przy otwieraniu plików zależeć będzie ile danych z CAD 3D i w jaki sposób te dane zostaną przeniesione do SOLIDWORKS Composer.
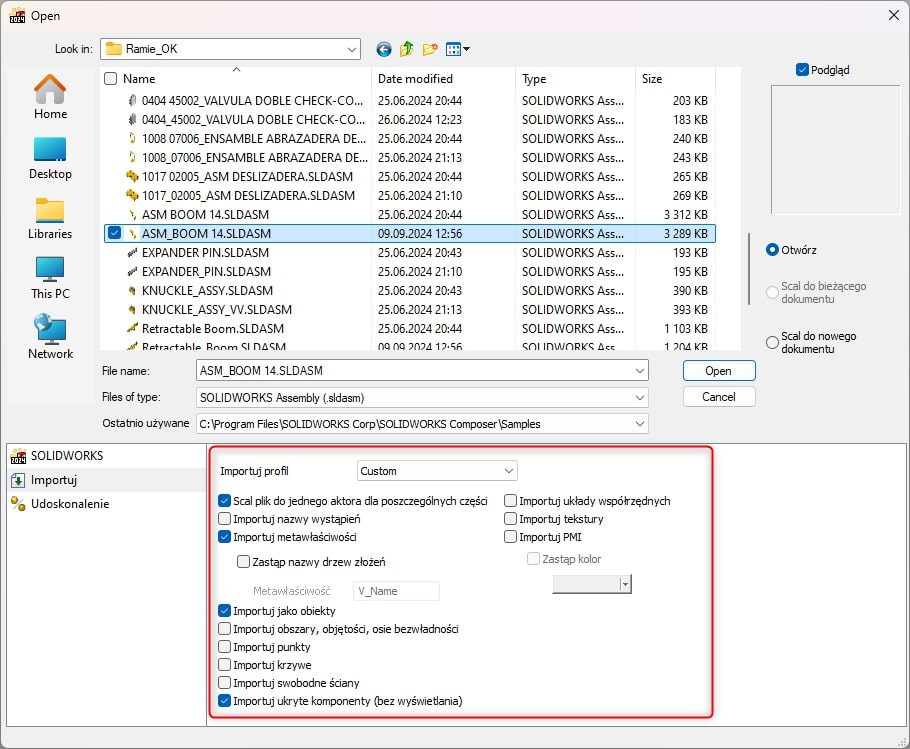
Przykładowo, jeżeli chcemy w SOLIDWORKS Composer tworzyć listy materiałowe BOM, które będą aktywne i połączone z ilustracjami, komponentami i odnośnikami, to przy otwieraniu plików złożenia SOLIDWORKS należy zaznaczyć opcję „Importuj metawłaściwości”. Opcja ta pozwoli przenieść do obiektów w SOLIDWORKS Composer atrybuty (właściwości dostosowane) z plików części i złożeń SOLIDWORKS.
Otwieranie w SOLIDWORKS Composer plików 3D utworzonych w programach CAD jest tak naprawdę procesem importowania tych plików do SOLIDWORKS Composer i następuje ich transformacja do obiektów, tzw. „aktorów” tej aplikacji.
Zapis do formatu SOLIDWORKS Composer z SOLIDWORKS CAD
Aby ułatwić współpracę pomiędzy konstruktorami, a ilustratorem technicznym, w oprogramowaniu SOLIDWORKS dostępny jest dodatek do SOLIDWORKS Composer. Jeżeli podczas procesu instalacji SOLIDWORKS zostanie zaznaczona opcja jego zainstalowania, to jest możliwość jego włączenia w oprogramowaniu CAD:
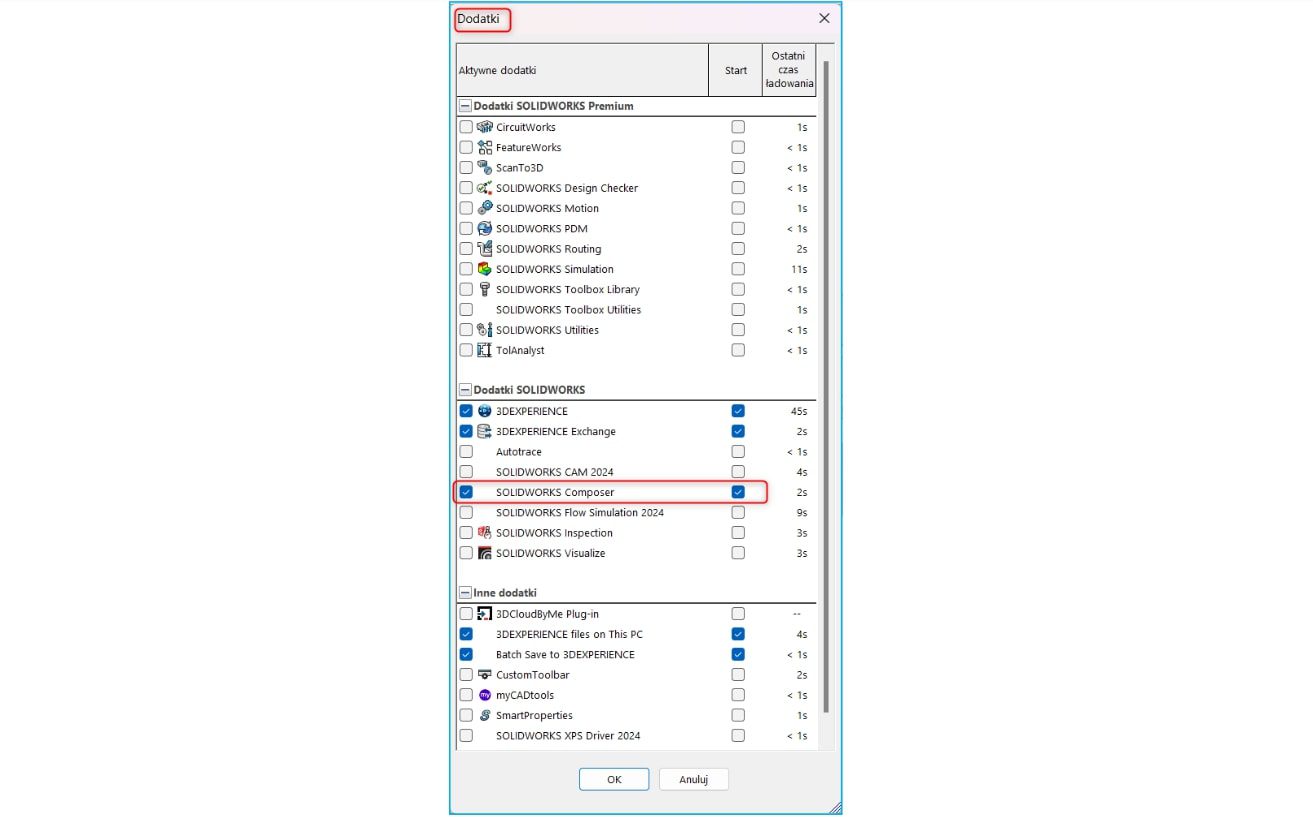
Aktywny dodatek SOLIDWORKS Composer pozwala użytkownikom SOLIDWORKS na zapis modeli bezpośrednio do formatu SOLIDWORKS Composer.
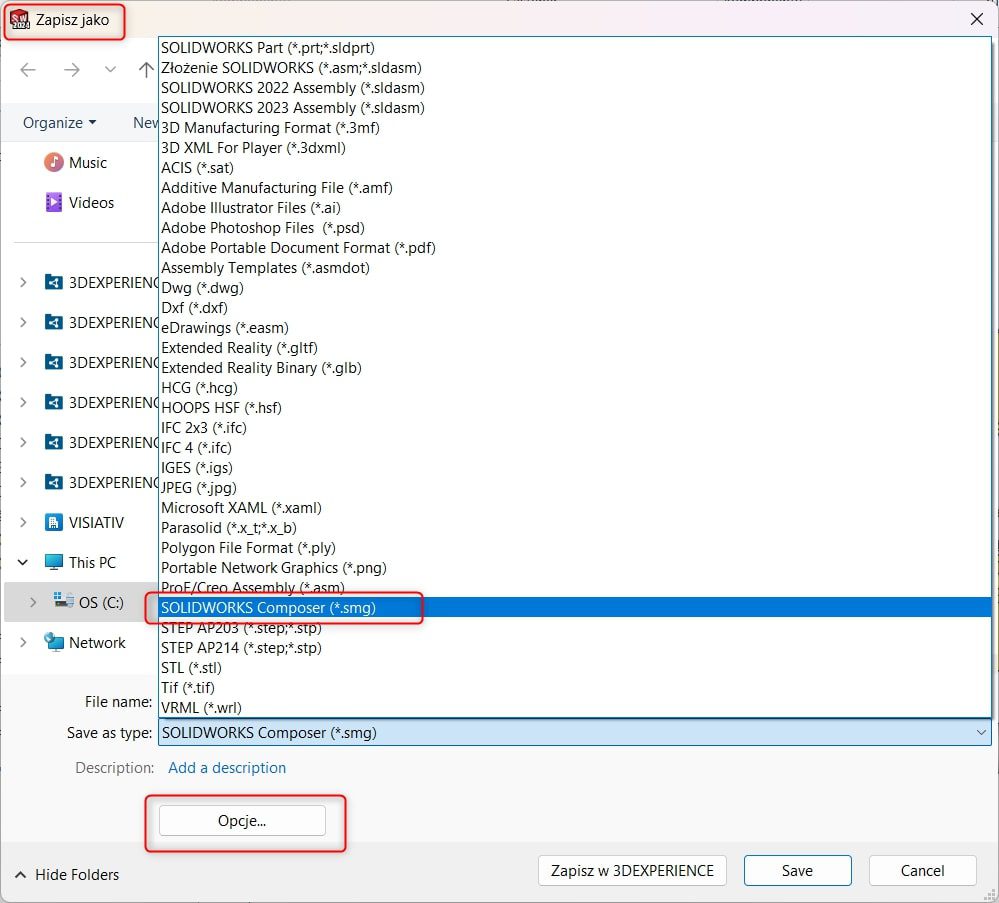
Zapisując modele SOLIDWORKS do formatu SOLIDWORKS Composer wskazane jest sprawdzenie opcji zapisu, do których przechodzimy wybierając przycisk zaznaczony na powyższej ilustracji. Opcje zapisu do SOLIDWORKS Composer pozwalają na sterowanie wieloma ważnymi ustawieniami dla konwersji do pliku *.smg. Opcje te są tożsame z ustawieniami importu widocznymi w SOLIDWORKS Composer podczas otwierania plików natywnych SOLIDWORKS.
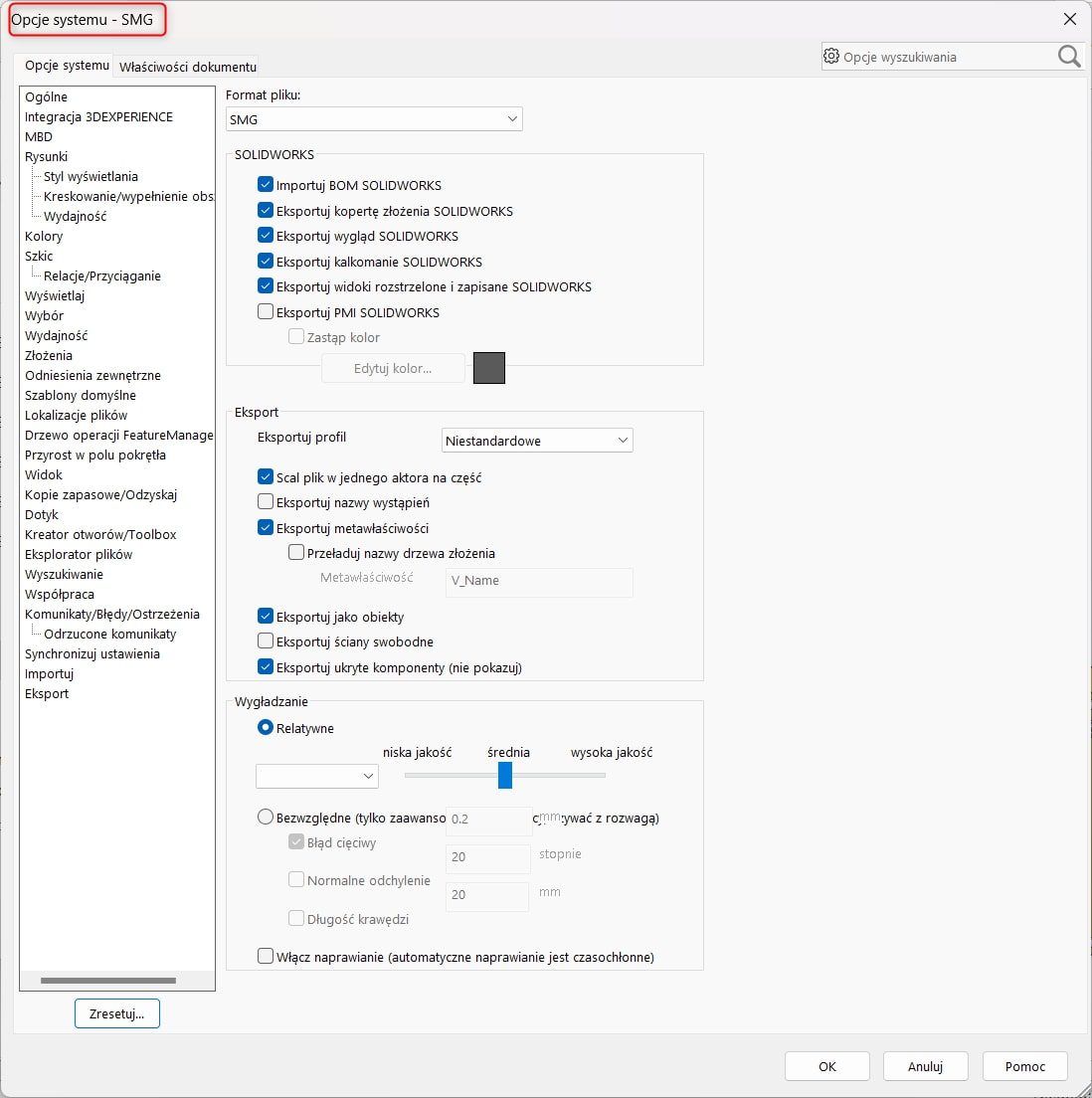
Podstawowe wskazówki dotyczące pracy w SOLIDWORKS Composer
Okno aplikacji SOLIDWORKS Composer podzielone jest na kilka sekcji. Na prezentowanym obrazie zaznaczono:
- Wstęgę z paskami narzędzi i opcjami.
- Okno wyświetlające strukturę otwartego złożenia, opcje sterowania poszczególnymi elementami oraz tworzone widoki.
- Okno właściwości modeli i otoczenia.
- Przycisk zmieniający tryb pracy z Animacji na Widoki.
- Panel warsztaty umożliwiający sterowanie ustawieniami generowanych treści.
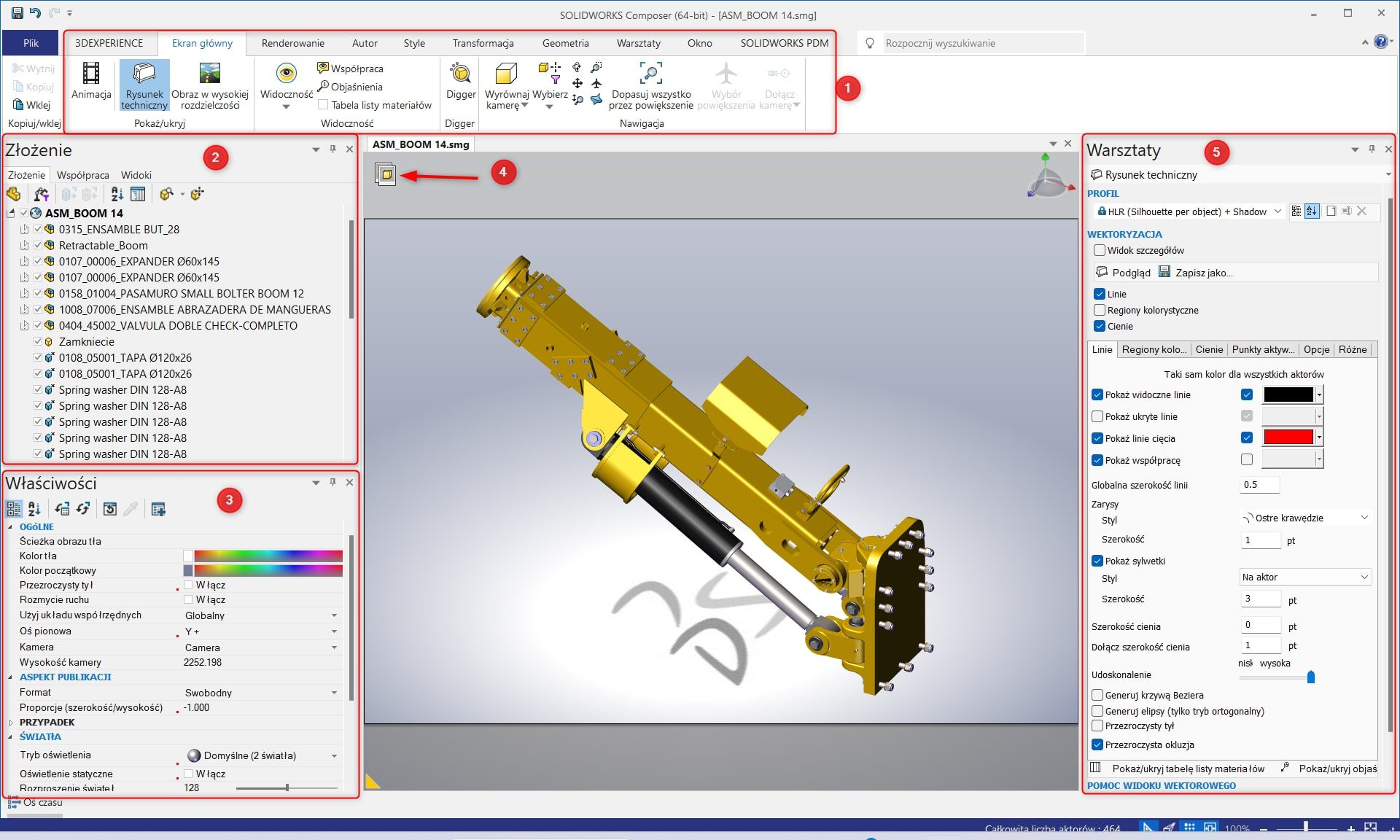
Aby uzyskać w SOLIDWORKS Composer obraz taki jak prezentowany jest poniżej, wykonano:
- Wczytano model złożenia SOLIDWORKS zapisany wcześniej do formatu SOLIDWORKS Composer (smg).
- Przełączono tryb z Animacji na Widoki.
- Na zakładce Współpraca wyłączono Środowisko oraz ustawiono kolor tła oraz kolor początkowy na biały.
- Na pasku narzędzi Renderowanie ustawiono Tryb na Sylwetka.
- Na pasku stanu (dół ekranu) ustawiono Tryb perspektywy kamery.
- Za pomocą narzędzia Transformacja (pasek narzędzi Transformacja) odsunięto jeden z elementów złożenia.
- Z paska narzędzi Autor wybrano polecenie Strzałka i przytrzymując przycisk Alt, dodano strzałkę umieszczoną koncentrycznie względem elementów.
- Dla zaznaczonej Strzałki odznaczono we Właściwościach opcję „Zawsze na wierzchu”.
- Na zakładce Widoki wybrano polecenie Utwórz widok.
- Na pasku narzędzi Warsztaty wybrano polecenie Obraz w wysokiej rozdzielczości i w panelu Warsztaty po prawej stronie ekranu wybrano polecenie Zapisz jako…
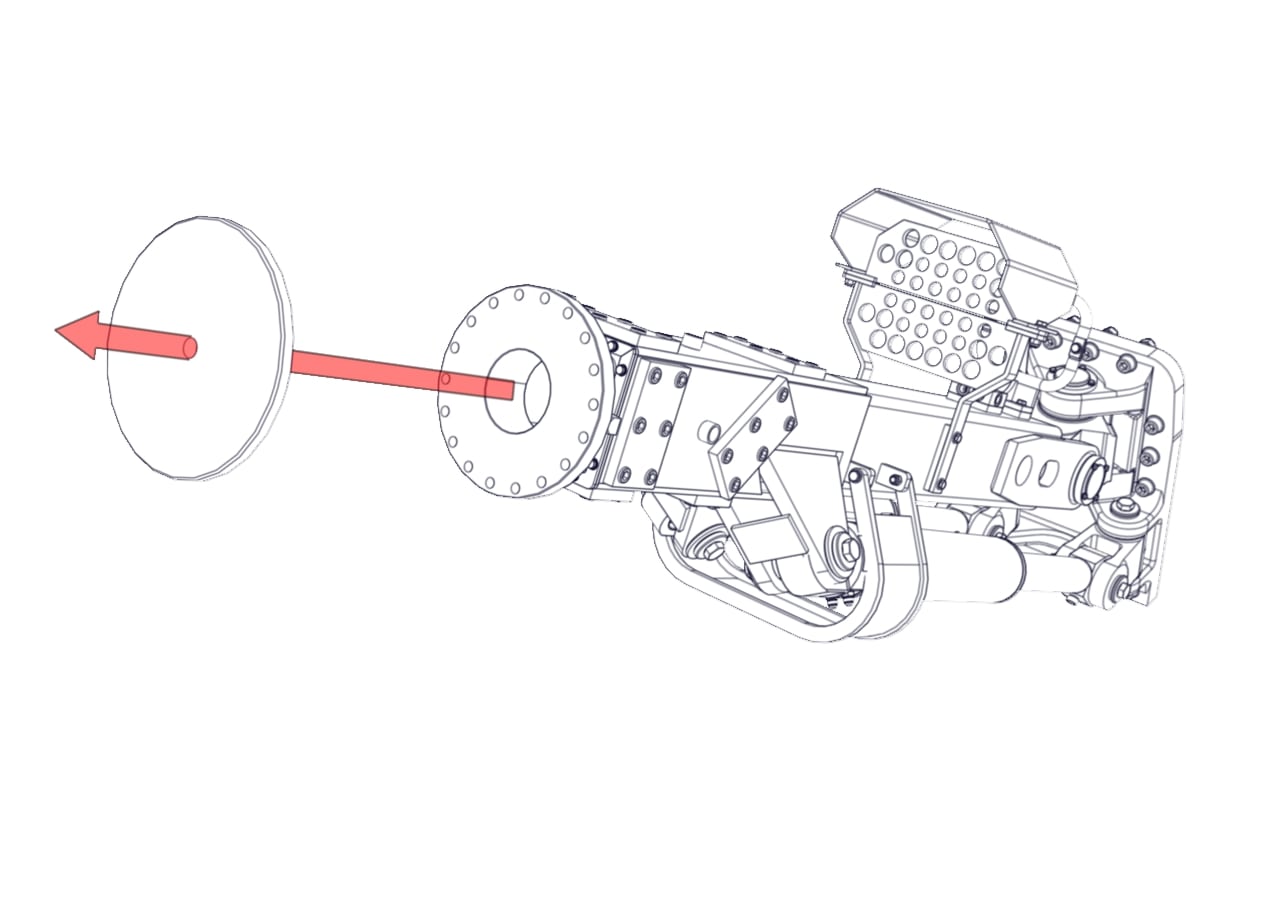
Prezentowany przykład nie jest wzorcem i nie należy go traktować jako odnośnik jakości czy metody wykonania. Jest to jedynie przykład ilustracji jaką można uzyskać wykonując kroki jak wyżej. Możliwości sterowania wyświetlaniem modelu, ustawianiem adnotacji, itp. SOLIDWORKS Composer daje bardzo wiele. Możliwe jest także przygotowanie własnego stylu (wielu) tak aby usprawnić przygotowywanie ilustracji technicznych.
Gdzie szukać kolejnych wskazówek?
Aby pogłębić swoje umiejętności z zakresu wykorzystania SOLIDWORKS Composer do przygotowywania wspomnianych wcześniej treści, można skorzystać z gotowych dostępnych materiałów do których prowadzą linki zamieszczone w menu Pomoc:
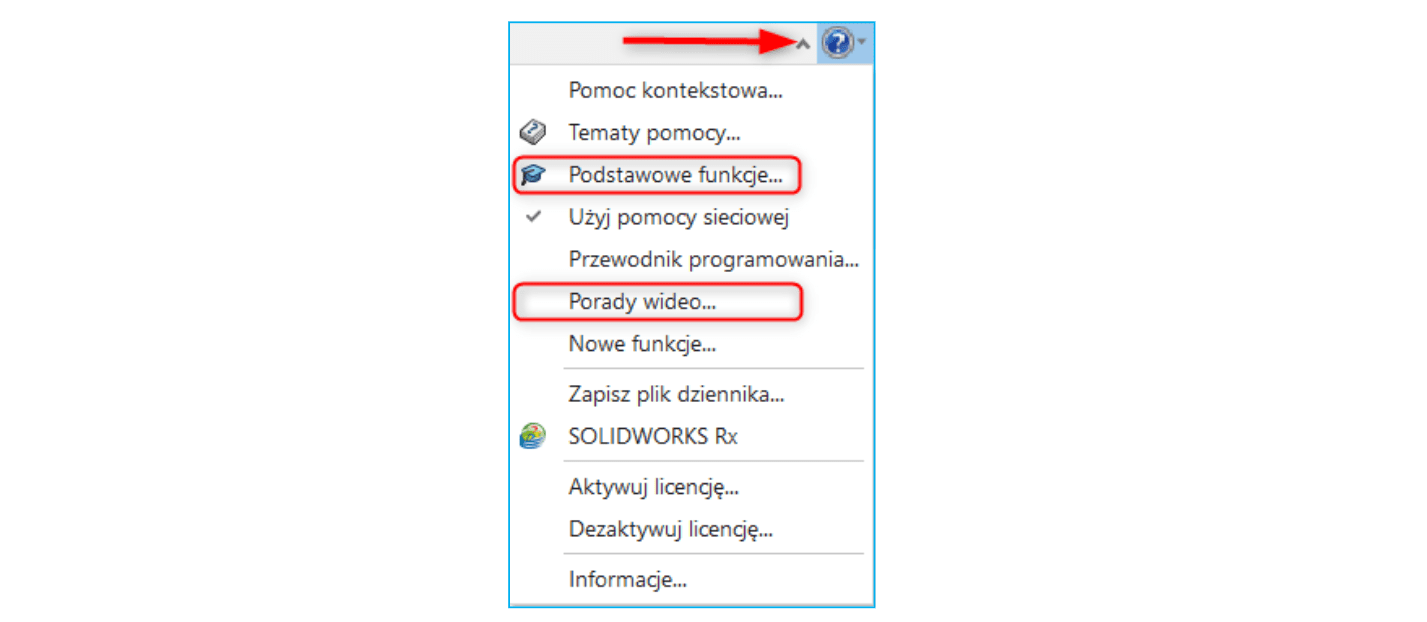
Innym, efektywnym sposobem nauki jest udział w szkoleniu SOLIDWORKS Composer oferowanym przez Visiativ. Szkolenia są prowadzone przez certyfikowanych trenerów i mogą odbyć się zarówno u nas, jak i w Twojej firmie. Zapraszamy!
Sprawdź aktualną ofertę szkoleń






